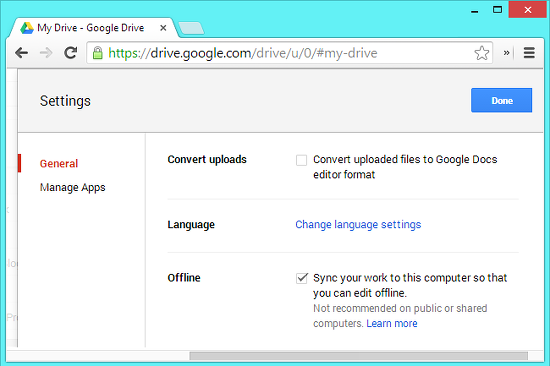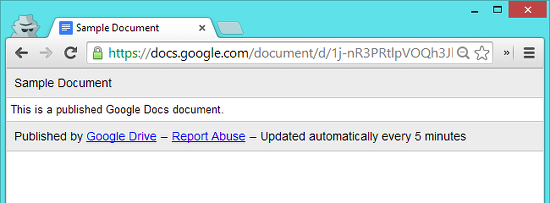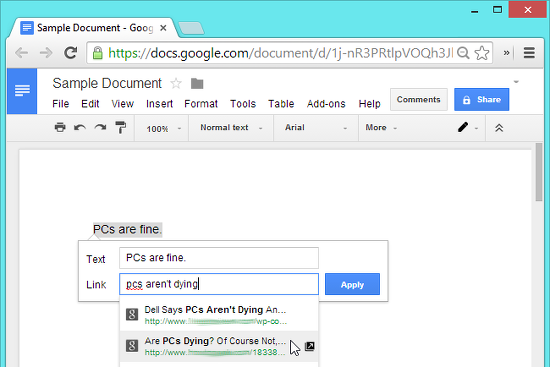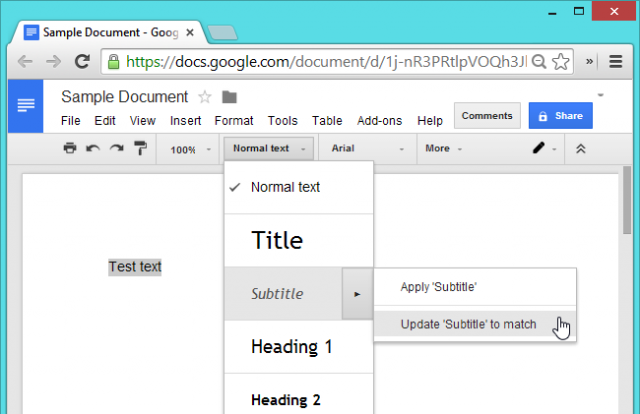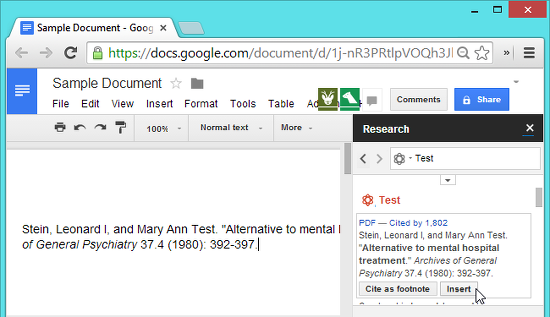8 Consejos Y Trucos Para Google Docs
 Google Docs cuentas con una gran variedad de características que probablemente los usuarios de Suites Ofimáticas como las de Microsoft aun no sepan usar. Anteriormente habíamos hablado sobre algunos consejos útiles para usar Google Drive, sin duda el conjunto de herramientas que conforman Drive, cuentan con sus propios trucos, en este artículo conocerás los consejos y trucos para Google Docs.
Google Docs cuentas con una gran variedad de características que probablemente los usuarios de Suites Ofimáticas como las de Microsoft aun no sepan usar. Anteriormente habíamos hablado sobre algunos consejos útiles para usar Google Drive, sin duda el conjunto de herramientas que conforman Drive, cuentan con sus propios trucos, en este artículo conocerás los consejos y trucos para Google Docs.
La suite de oficina de Google ha crecido en los últimos años y ahora ofrece de todo, desde el acceso en línea a terceros hasta el soporte de complementos. A pesar del crecimiento en las funciones, es una suite fácil de usar que funciona en todas partes, con grandes características de colaboración en tiempo real.
1. Habilitar El Acceso Sin Conexión
Google Docs puede trabajar sin tener conexión a internet. Esto le permite crear nuevos documentos, continuar trabajando con documentos actuales, e incluso ver los documentos, mientras no tienes una conexión a Internet. Cuando te conectas a la Internet de nuevo, los cambios se sincronizan en línea.
Para usar esta función, es necesario hacer uso de Google Chrome, por lo que este truco funcionara en Windows, Linux, Mac OS X, y Chromebooks. Para hacer esto, abra el sitio web de Google Drive, haga clic en el botón de configuración en la esquina superior derecha de la página (forma de engranaje) y haga clic en Configuración. En el panel general, verifique la casilla en la sección de «Sin conexión«, luego tendrás que dar click en Finalizado, la cual se encuentra en la esquina superior derecha. Para usar Google Docs sin conexión, simplemente vuelve a la página web de Google Drive en Chrome cuando no tengas conexion a internet y podrás ver que ya puedes trabajar como si estuvieras conectado.
2. Colaboración En Tiempo Real
Google Docs cuenta con las mejores características de colaboración que cualquier otro paquete de ofimática te puede ofrecer. Puedes colaborar en tiempo real, todos los usuario con acceso al documento podrán editarlo al mismo tiempo. Verás cursores de otras personas en el documento y puede verlos en tiempo real.
Haga clic en Archivo> Compartir para empezar a compartir el documento. Puedes invitar a personas individuales por sus direcciones de correo electrónico o permitir que cualquier persona con un vínculo especial pueda editar el documento.
Compartir el documento no es sólo para editar el documento, la característica de Compartir en Google Docs puede permitirle compartir un documento con una o más personas para que puedan verla. Siempre contarán con la copia más reciente, por lo que este puede ser más conveniente que enviar por correo electrónico un archivo. También puedes dar a la gente la posibilidad de dejar comentarios en un documento para que pueda recibir sus aportes.
3. Publicar Un Documento
Google Docs permite publicar rápidamente un documento en línea. Simplemente haga clic en Archivo> Publicar en la web y haga clic en el botón de inicio de publicación. Usted recibirá un enlace público al documento en forma impresa, para que puedas compartirlo con otras personas y ellos pueden verla. Usted no tiene que acoger el documento en sus propios servidores en alguna parte.
Esta función es independiente de la función de uso compartido. Cuando se publica un documento, cualquier persona con el enlace puede verlo. Cuando se comparte, que puede ser compartida solamente con un puñado de personas. Cuando las personas tienen acceso a un documento compartido, van a ver el editor de Google Docs. Cuando tienen acceso a un documento publicado, van a ver el documento como una página web típica.
4. Corrección De Errores
Para una corrección rápida de errores, utilice las teclas de atajo de teclado Ctrl + ‘ para pasar al siguiente error en el documento actual y Ctrl +; para ir al error anterior. Esto le permite corregir rápidamente los errores tipográficos sin desplazarse por el documento actual y buscar los que estén subrayados en rojo.
Google Docs también ganó recientemente una función de corrector ortográfico que le permite buscar rápidamente los errores en un documento actual, una característica que le faltaba desde hace mucho tiempo, para usarlo sólo haga clic en Herramientas> Ortografía.
5. Buscar E Insertar Enlaces
Google Docs ha añadido la potencia de búsqueda de Google para ayudar a insertar fácilmente los enlaces en el documento actual. En lugar de abrir una nueva pestaña del navegador y buscar una página que desea vincular, puedes buscar desde el cuadro de búsqueda de enlaces. Para ello, haga clic en la opción Insertar> Enlace. Escriba una búsqueda en el cuadro de diálogo y Google mostrará páginas que coincidan con tu búsqueda, seleccione la dirección para agregar el enlace.
6. Configurar Estilos De Texto
Google Docs brinda ciertos formatos personalizados para el texto, con los cuales podrás aplicar estilos de cabecera, párrafos y otros. También puedes personalizar tus propios estilos. Puedes editar fácilmente la configuración de fuente utilizados para diferentes formatos de texto. Seleccione el texto, haga clic en el cuadro de estilo en la parte superior de la pantalla y haga clic en la flecha a la derecha del estilo que desea modificar. Haga clic en el «‘Nombre del estilo». Actualiza para que coincida con la opción y el estilo que ahora utilizará el tipo de formato que has seleccionado.
Para guardar estos estilos personalizados y utilizarlos en otros documentos, haga clic en el menú de opciones en la parte inferior de la lista aquí y seleccione «Guardar como mis estilos predeterminados.»
7. Administra Tu Diccionario Personal
Muchas veces Google Docs marca errores tipográficos cuando no los hay, pero tu sabes que todo esta correcto, puedes hacer clic en la palabra subrayada y seleccionar Agregar al diccionario personal. A continuación, puede hacer clic en Herramientas> Diccionario personal y editar la lista de las palabras en su diccionario personal. Si añades accidentalmente una palabra mal escrita a esta lista, tendrás que eliminarla.
Esta opción es una característica reciente, anteriormente, Google Docs no permitía eliminar palabras que han sido añadidas a esta lista. Asegurate de no incluir palabras mal escritas ;)
8. Use La Herramienta De Investigación
Google Docs contiene una barra especialmente diseñada para la investigación, para usarla deberás abrirla haciendo clic en Herramientas> Investigación. Esta barra lateral te permite buscar imágenes, citas bibliograficas, y resultados web para que puedas agregarlos fácilmente en un documento. También hace más fácil la búsqueda de los estudios académicos y rápidamente insertar las notas al pie o citas apropiadas para formatos de citas MLA, APA, ó Chicago. Puede insertar rápidamente las citas bibliográficas a los resultados web, puede ser una manera fácil de construir una bibliografía para cualquier trabajo académico.
Conoces alguna otra función que hemos pasado por alto? Te ha servido de utilidad? Deja un comentario contando tu experiencia con esta herramienta.