Hay muchos servicios de almacenamiento en la nube por ahí, uno de los cuales es Google Drive. Nos hemos enfrentado contra Dropbox y SkyDrive, otros dos favoritos del público y cada servicio de almacenamiento en la nube tienen sus ventajas y limitaciones que atienden a una amplia gama de necesidades de los clientes. Pero si usted ha decidido sobre Google Drive, he aquí algunos consejos útiles para ayudarle a trabajar mejor con ellos.
Lo bueno de Google Drive es que está vinculado a su cuenta de Gmail y, por supuesto, el espacio de almacenamiento de 5 GB libres. También es compatible con la edición básica de documentos a través de navegadores web, ademas es una de las mas grandes herramientas que te ofrece Google. Tal vez quieras conocer como puedes agregar fecha de caducidad a las carpetas compartidas ;)
Tabla de contenidos
1. Adjuntar archivos de Google Drive en Gmail
Debido a que Google Drive está vinculada a su cuenta de Google, puede adjuntar archivos almacenados en Google Drive directamente a tu cuenta de Gmail. A diferencia de los accesorios tradicionales donde primero tiene que cargar un archivo adjunto, adjuntar un archivo a través de Google Drive no requiere que se vuelva a cargar el archivo. El límite de tamaño del archivo no es aplicable ya que un enlace es para el receptor del correo electrónico para descargar.
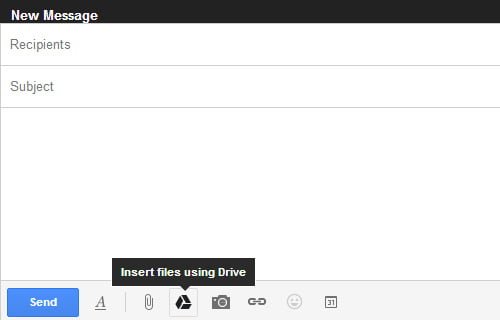
2. Atajos de teclado
Google Drive permite utilizar atajos de teclado para la navegación directamente en su navegador web. Éstos son algunos de los atajos de teclado que puede utilizar.
| Comando | Descripción |
| s | Marcar con Estrella o desmarcar el actual elemento resaltado |
| X | Seleccionar o deseleccionar el elemento resaltado actual |
| . | Comparte elemento actual resaltado |
| J o K | Desplazarse hasta el elemento anterior o siguiente de la lista sin seleccionar |
| ↑ o ↓ | Seleccionar el elemento anterior o siguiente en la lista |
| Shift + ↑ o ↓ | Seleccionar varios elementos anteriores o siguientes |
| Shift + A | Seleccionar todos los artículos |
| Shift + N | De-seleccionar todos los elementos |
| Shift + T | Crear un nuevo documento de texto |
| Shift + P | Crear una nueva presentación |
| Shift + S | Crear una nueva hoja de calculo |
| Shift + D | Crear un nuevo dibujo |
| Shift + F | Crear una nueva carpeta |
| Ctrl + Alt + G | Abre Historial de revisiones en los archivos |
3. Facilidad para compartir fotos en Google+
Desde su cuenta de Google+ que también está vinculada a su cuenta de Google Drive, usted puede fácilmente subir y compartir fotos que tienes en tu Google Drive en Google+. Todo lo que tienes que hacer es seleccionar la opción Desde Google Drive al añadir una foto.
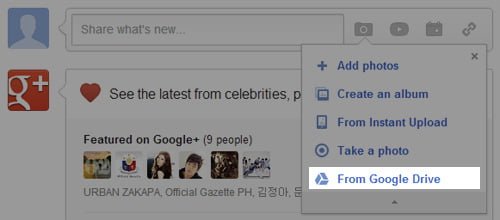
4. Utilizar formularios para recopilar datos
Puede crear formularios para ayudarle a recopilar datos, toda la información que se ha introducido en el formulario se compila automáticamente en un documento de hoja de cálculo. Puedes crear un nuevo formulario haciendo clic en el botón Crear y seleccione Formulario.
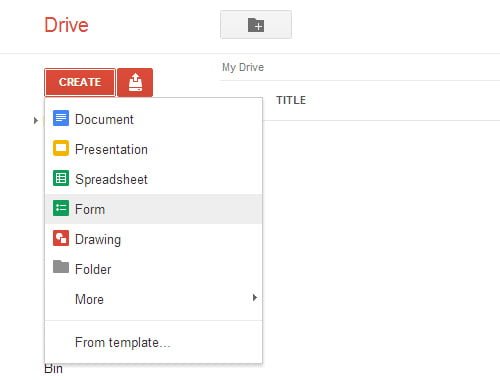
Usted tiene muchas opciones o formas de recopilar datos. Puede utilizar cuadros de texto, casillas de verificación, opción múltiple, listas, escalas y cuadrículas. Una vez creado el formulario, usted fácilmente puede compartir con otras personas, proporcionando un enlace directo al formulario o enviarla a su correo electrónico.
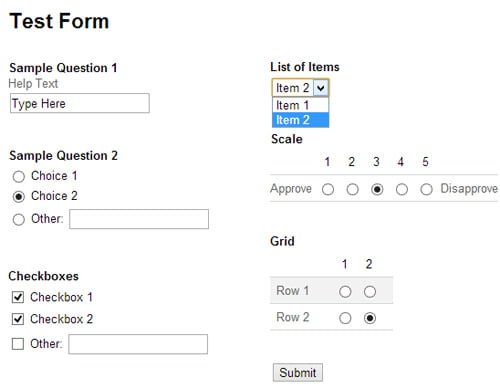
Una vez que el formulario es llenado, los resultados serán compilados de forma automática y convenientemente una hoja de cálculo. Las Hojas de cálculo de Google Drive funciona de forma similar a Microsoft Excel donde se puede calcular el valor y el uso de fórmulas matemáticas.
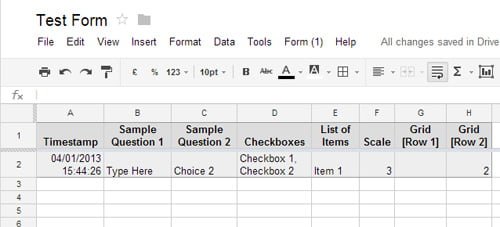
También se puede ver en una lista, así como para facilitar la organización. Para ello, haga clic en Ver y, a continuación lista.
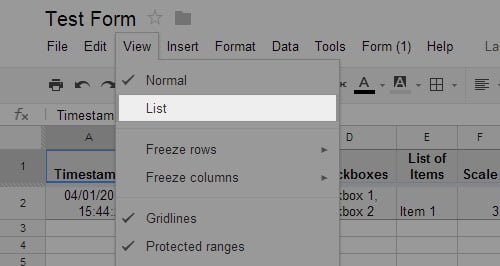
A continuación, verá una versión más limpia de los datos recopilados.
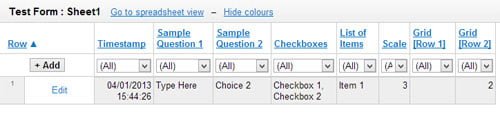
5. Guarde las imágenes en sitios web para Google Drive
Si desea guardar al instante imágenes, documentos, audio HTML5 y videos a tu Google Drive, puede hacerlo mediante la instalación de las opciones Guardar en extensión de Chrome Google Drive. Con la extensión, al hacer clic derecho en un enlace o una imagen, tienes la opción de guardar la imagen o el enlace directo a tu Google Drive.
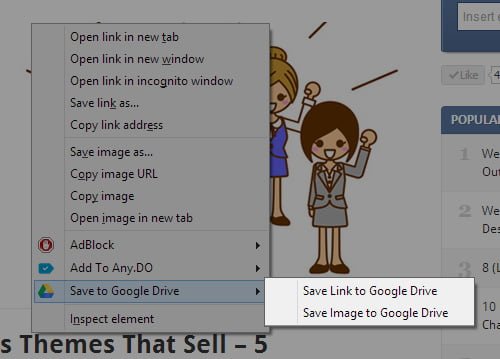
6. Editar Imágenes Online en Google Drive
Instalación del Editor Pixlr en su navegador web Chrome le permitirá editar fotos en el Google Drive. Una vez que tenga Pixlr Editor, haga clic derecho sobre cualquiera de sus imágenes y proceda a abrirlas. Pixlr Editor viene con muchas herramientas básicas de Photoshop y debe ser más que suficiente para las necesidades básicas de edición.
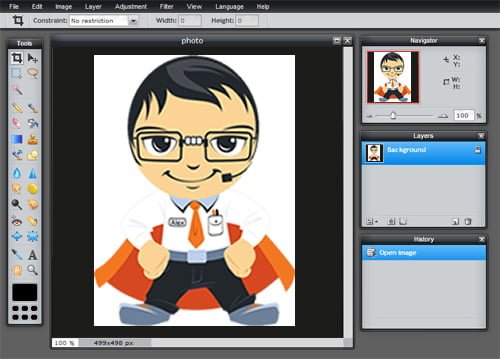
7. Agregue filtros a sus fotos
¿Quiere aplicar efectos como Instagram a sus fotos de Google Drive? Usted puede con Pixlr Express. Pixlr Express sólo funciona en en Google Chrome. Una vez instalado, haga clic en cualquier foto en tu en Google Drive y abrirlo con Pixlr Express. Usted puede elegir entre muchos filtros, bordes, fuentes y efectos de cambio de inclinación.

8. Escuchar archivos de música
Por defecto, sólo se puede descargar archivos de música desde el sitio web de Google Drive. Si desea escuchar los archivos, puede instalar Drive Music para el navegador web en Google Chrome. Después de la instalación, al hacer clic en un archivo de música, Drive Music lanzará en una pestaña independiente que cuenta con las funciones básicas similares a un reproductor de música.
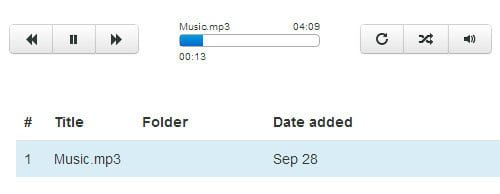
9. Editar Videos
Mediante la instalación de Pixorial Vídeo para Google Chrome, puede ver sus videos en Google Drive a través de la Videoteca Pixorial. A partir de ahí, se pueden combinar diferentes clips de vídeo, recortar, y agregar títulos, música y transiciones para crear un video básico.
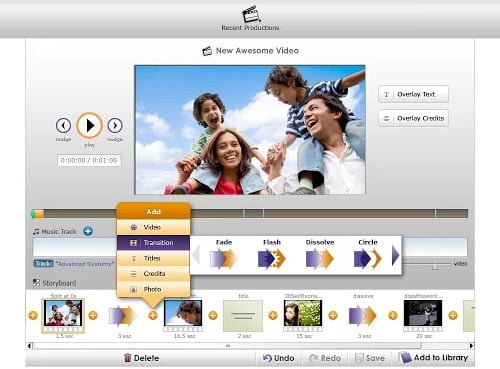
10. Crear, editar y guardar Mind Maps
MindMeister es un Chrome App Google permite crear mapas mentales directamente en su navegador web. A continuación, puede guardar en su unidad de Google, lo que le permite ver y editar en cualquier momento.
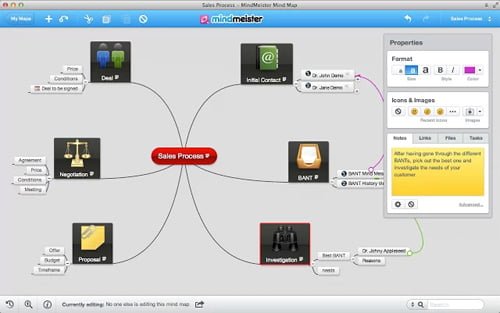
11. Añadir ‘Enviar a Google Drive’ en el menu para Windows
¿No es incómodo tener que abrir Google Drive antes de poder añadir elementos a ella? Sí, pensamos que sí. Para saltar este paso, descargar e instalar Google Drive en su PC de escritorio.
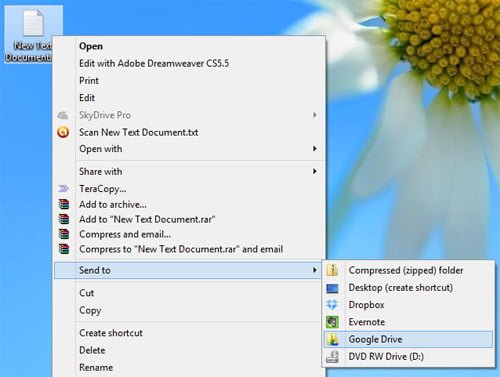
Una vez lo tienes instalado, vaya a Users> [nombredeusuario]> AppData> Roaming> Microsoft> Windows> SendTo.
Ahora use el botón derecho del ratón para arrastrar Google Drive desde el panel de favoritos en la carpeta SendTo. Cuando se suelta el botón derecho, aparecerá un menú, haga clic en Copiar aquí.
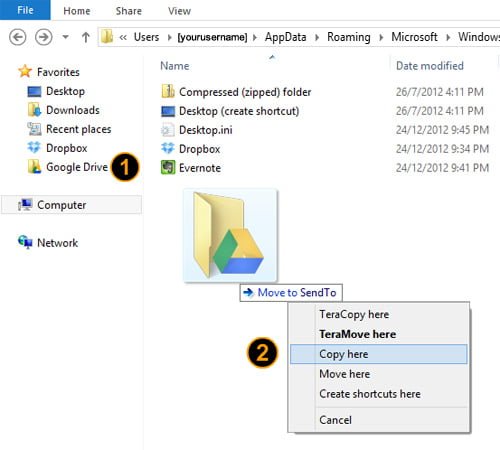
Ahora cada vez que se desea mover un archivo desde el escritorio directamente a Google Drive, puede hacer clic derecho sobre el archivo, seleccione Enviar a continuación, Google Drive.
12. Crear un Jumplist File Explorer para Google Drive
Colocar jumplist a la carpeta de Google Drive para el explorador de archivos para acceder rápidamente a Google Drive.

Para ello, lo único que tienes que hacer es arrastrar la carpeta de Google Drive en el icono del explorador de archivos en la barra de tareas. Una vez que haya hecho esto, usted puede navegar fácilmente a la carpeta Drive Google haciendo clic derecho sobre el icono del explorador de archivos y seleccionar Google Drive.
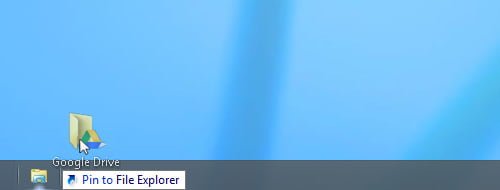
13. Utilice el Historial de revisiones para evitar errores
Si has borrado accidentalmente un archivo en Google Drive, se puede recuperar el archivo desde la papelera de un plazo de 30 días antes de que se elimine para siempre. Para los archivos individuales, puede ver y elegir restaurar una revisión que ha hecho en el pasado.
Todo lo que tienes que hacer es abrir un archivo desde el sitio web de Google Drive, y pulsa Ctrl + Alt + G, donde se puede ver un panel a la derecha de la pantalla que muestra las modificaciones que ha realizado en el pasado.
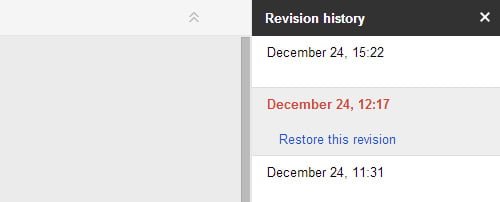
14. Deshabilitar la eliminación automática de versiones anteriores de archivos
De forma predeterminada, Google Drive le permite restaurar 100 revisiones anteriores de los archivos. Usted puede tener una cantidad ilimitada de revisiones, con el sacrificio de su espacio de almacenamiento. Para desactivar la eliminación automática, haga clic derecho en un archivo en el sitio web de Google Drive y seleccione Administrar revisiones.
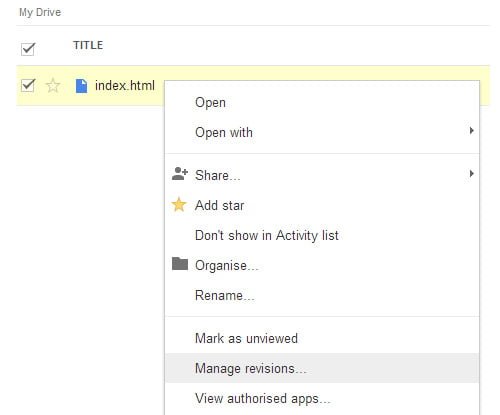
En otra ventana emergente, seleccione las revisiones de archivos que no desea eliminar. La lista será más larga si usted tiene más revisiones sincronizadas con Google Drive.
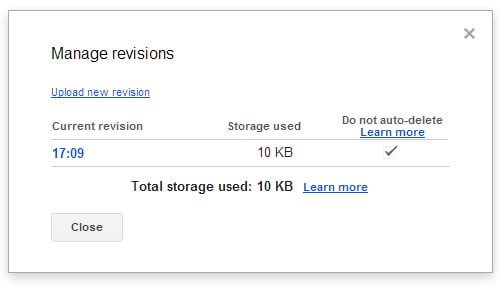
15. Instale Google Drive Apps para Google Chrome
Igual que las extensiones que mencionamos arriba? Bueno, hay muchas más aplicaciones para Google Chrome que trabajan con Google Drive. Echa un vistazo a la colección de aplicaciones de Google Drive para encontrar algo que podría beneficiarlo.
You might also like
More from Google
Google lens es clave para el local SEO, veamos cómo
Google Lens es clave para el local SEO, veamos cómo. Nuestro ejercicio dialéctico empieza recordando en que consiste Google Lens.Google …
Chromecast: Compartiendo contenidos
El gran Google, siempre pensando en la necesidad de muchos usuarios crea cada vez productos que nos ayudan facilitándonos tareas …
Productos Google… ¿Cuál es tu favorito?
Mi respuesta sería que todo Google es mi favorito, es asombrosa la variedad de opciones que este gigante tecnológico nos …
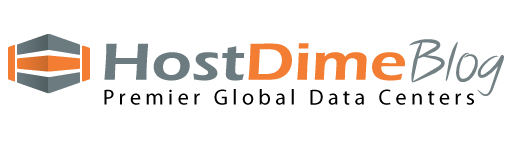
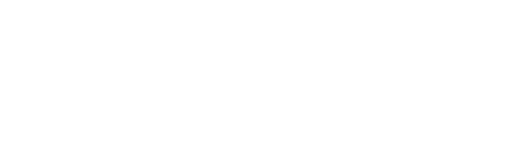



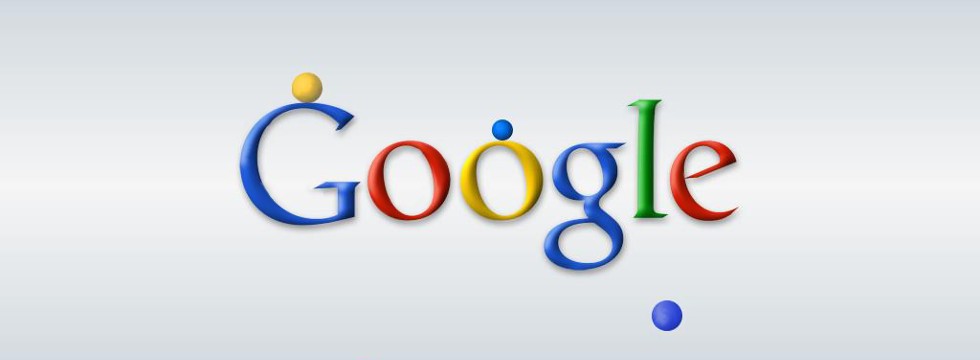


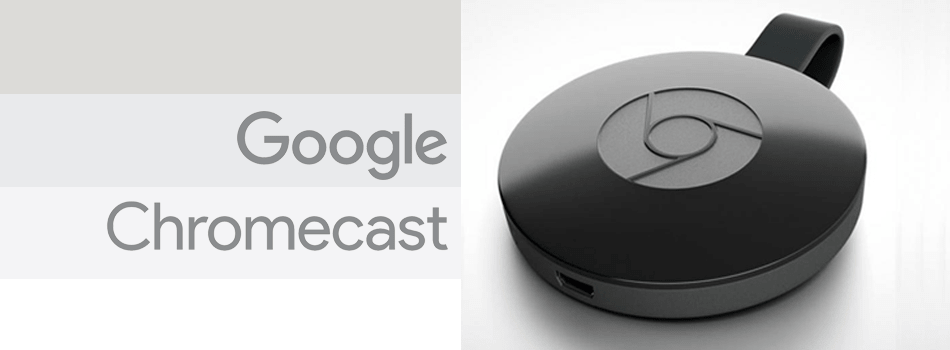





7 Comments
Como comparto los archivos que tengo en mi google drive de escritorio. no me salen las opciones ni nada. ni tampoco copiar en portapapeles en escritorio.
[* El plugin Shield ha marcado este comentario como «trash». Razón: Test de Filtrado de Robots GASP fallido (casilla de verificación) *]
si me puedes ayidar con el reproductor de google driver, que la ventana emergente es molesta al insertarla en otros sitios web. si se puede eliminar por favor ayudenme