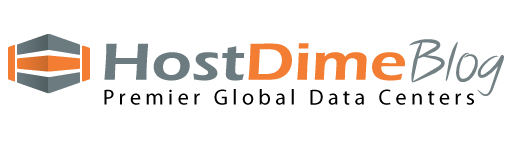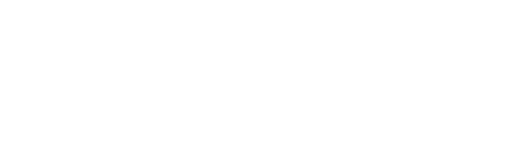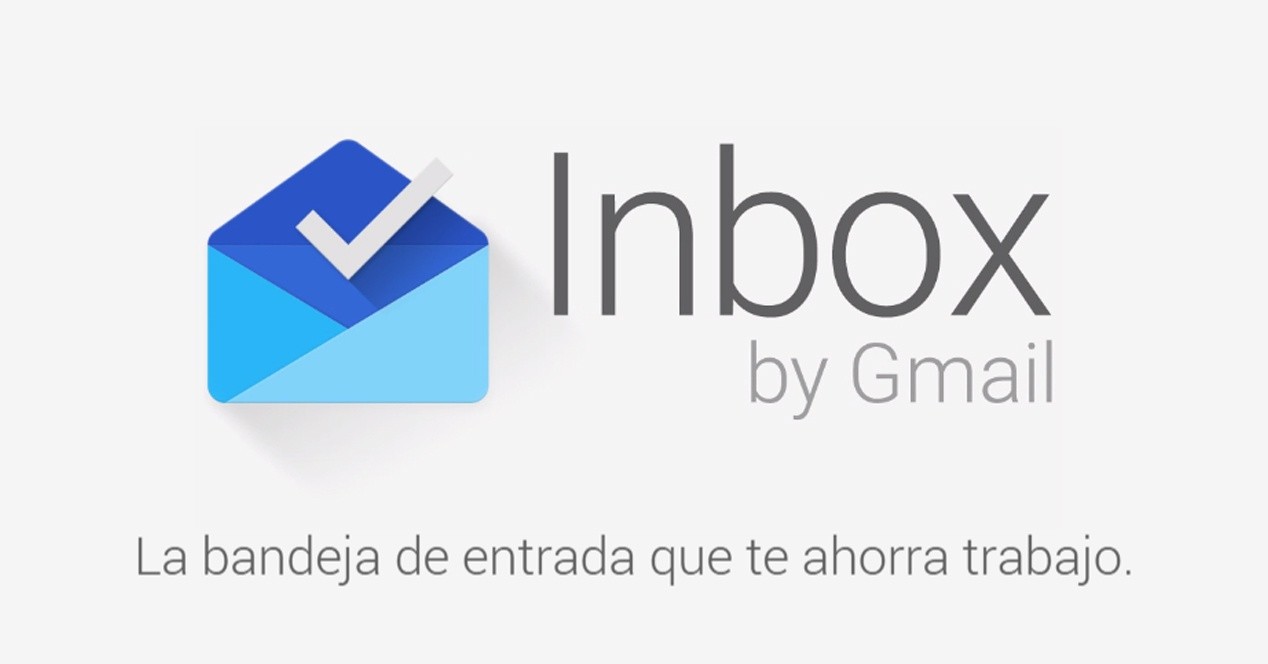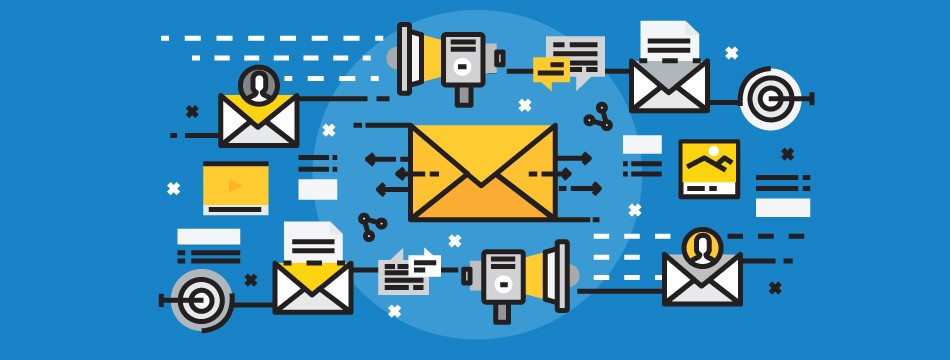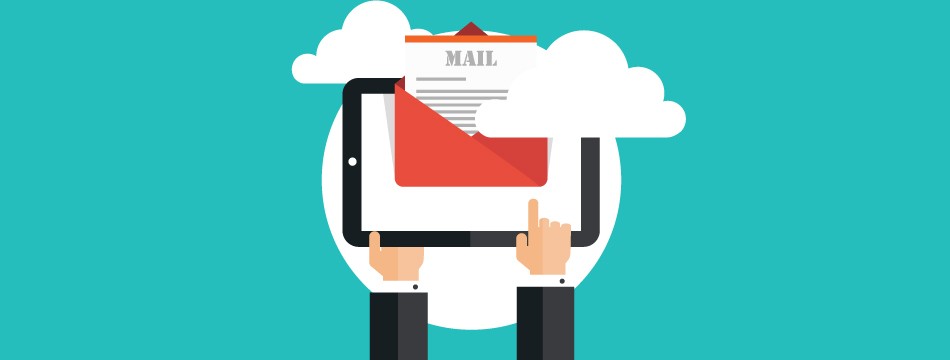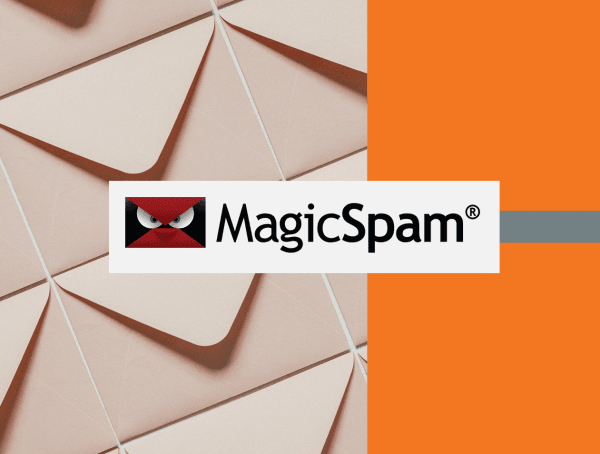Si bien no hay escasez de proveedores de correo electrónico, el diseño simple de Gmail, su facilidad de uso y características interesantes siguen atrayendo a los usuarios. Ya sea que esté en la clasificación de cientos de correos electrónicos o utilizar el servicio para mantenerse en contacto con amigos y familiares, estar al día en sus últimas funciones pueden ayudarle a sacar el máximo provecho de ella.
He aquí un vistazo a las nuevas cinco funciones de Gmail, incluyendo la incorporación rápida de citas a su calendario, personalizar la imagen de fondo y el uso de la búsqueda avanzada para encontrar el correo electrónico que usted está buscando.
Tabla de contenidos
1. Cómo agregar eventos a su calendario
Si utiliza Gmail para coordinar o planificar reuniones, Google ha hecho esto facil al añadirlos a su Calendario sin salir de Gmail.
A partir de la semana pasada, todas las fechas y horas en mensajes de correo electrónico aparecen subrayados. Coloque el cursor sobre ellos para previsualizar su horario para el día y cambiar el título, la fecha o la hora del evento. Haga clic en «Añadir al calendario» y va a hacer precisamente eso. La entrada en la agenda también incluirá un enlace al mensaje original, por lo que los detalles son de fácil referencia. Debido a esta característica que es nueva, puede no estar disponible para usted todavía. Google dice que está migrando esta caracteristica a los usuarios dentro de la próxima semana, con más idiomas.
2. Cómo personalizar el fondo
Cuando Gmail dio a conocer su nuevo diseño en noviembre, también introdujo una serie de temas de alta definición se puede añadir a personalizar su fondo de Gmail. Ahora, si desea personalizar el fondo de la bandeja de entrada con sus propias fotos, usted puede hacer eso también.
Para añadir sus propias imágenes de fondo de Gmail, haga clic en el icono de engranaje y seleccione «Temas». Desplácese hasta la parte inferior de la página y elija «Light» o «Dark» en «Temas personalizados». En la página siguiente, usted puede optar por subir una foto de «Mis fotos» en Google+, fotos desde el teléfono Android, una URL o subir una nueva imagen.
3. Cómo utilizar Google Drive para enviar archivos de gran tamaño
Si un archivo es demasiado grande para enviarlo como archivo adjunto de correo electrónico, Google Drive ofrece una solución. La función de almacenamiento en la nube, que ahora tiene un año, permite la instalación de archivos de hasta 10 GB, que es 400 veces más grande que lo que se puede enviar como un archivo adjunto tradicional.
Para enviar un archivo adjunto a través de Google Drive, haga clic en el icono de la unidad de Google, como hemos visto anteriormente, y seleccione el archivo que desea enviar. Gmail va a verificar que sus destinatarios tengan acceso a los archivos, y si no lo hacen, se le pedirá que cambie la configuración de uso compartido, sin salir de Gmail.
Otra opción: Publicar el enlace al archivo de Google Drive en el cuerpo del correo electrónico. Gmail se adoptarán las mismas medidas para garantizar que los destinatarios puedan acceder a ella.
4. Cómo utilizar las búsquedas avanzadas en Gmail
Es fácil acumular miles de correos electrónicos, y en ocasiones encontrar el que usted está buscando puede ser difícil. En estos casos, utilice palabras de consulta avanzadas de Gmail para encontrar rápidamente lo que busca.Las nuevas palabras de consulta Google ha añadido a su lista incluyen busca un tamaño de archivo específico (búsqueda de «size: 5m» para un email 5MB) y la búsqueda de la edad del email (búsqueda «older_than: 1a» mensajes de correo electrónico enviado hace más de un año) .
Puede encontrar toda la lista de operadores de Gmail aquí.
5. Cómo añadir múltiples bandejas de entrada de Gmail
«Múltiples Buzones de entrada,» de Gmail Labs, es una característica que le permite agregar listas adicionales de correos electrónicos en tu bandeja de entrada para ver más de una vez. Esto podría incluir, por ejemplo, etiquetas, mensajes destacados, borradores o cualquier otra búsqueda que desea.
Para activar esta función, visite la página de configuración, haga clic en el icono de engranaje y seleccione «Labs». Buscar «Agregar múltiples bandejas de entrada», haga clic en «Activar», luego «Guardar cambios» en la parte inferior. Cuando regrese a Gmail, la página se actualizará, mostrando, por ejemplo, la bandeja de entrada, los elementos y los proyectos favoritos, todo en una página.
Para personalizar las bandejas de entrada que aparece, vuelva a la página de configuración y haga clic en la pestaña de «bandejas de entrada múltiple». Usted puede elegir un máximo de cinco paneles para añadir a su vista principal del buzón de entrada. También puede elegir el número de conversaciones por correo electrónico que desea ver y la colocación de los paneles adicionales.
You might also like
More from Correo
MagicSpam, para detener los correos indeseados y a los spammers
En este post hablaremos de las bondades de MagicSpam y cómo puede ayudarnos a detener el correo indeseado en nuestra …
De donde proviene, nace el término Spam, de donde salió el nombre, cual es su origen
De donde proviene, nace el término Spam, de donde salió el nombre, cual es su origen, referido por supuesto a …
Quien inventó el e-mail, el correo electrónico y en que año
¿Quien inventó el e-mail, el correo electrónico y en que año ? Tradicionalmente teníamos una respuesta cliché pero ahora resulta …