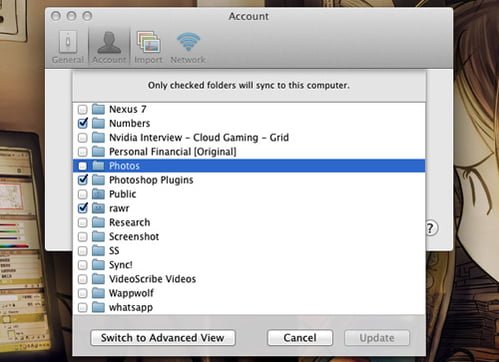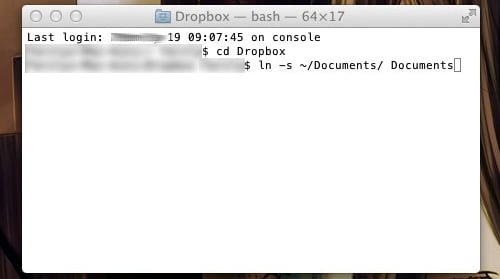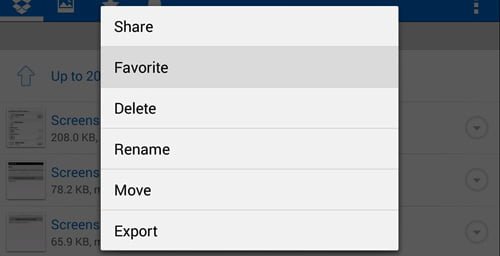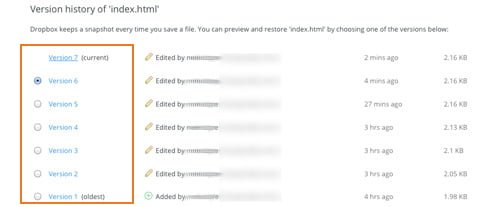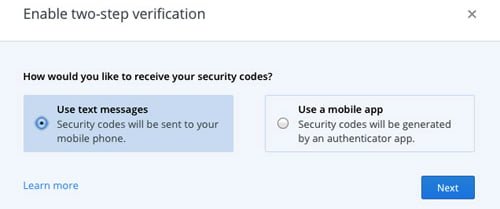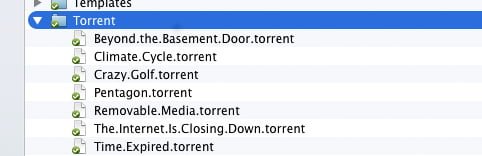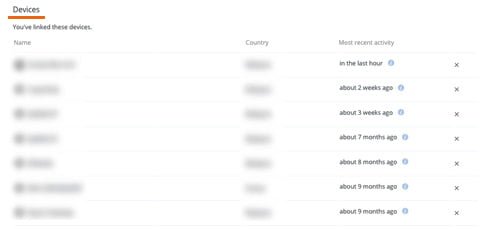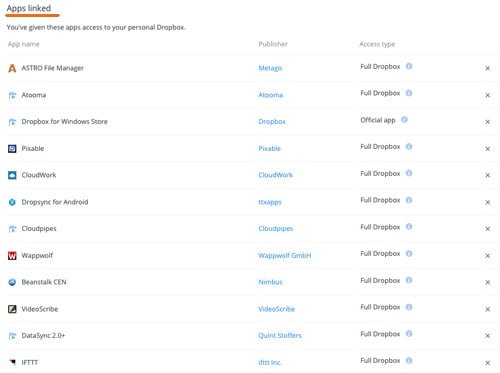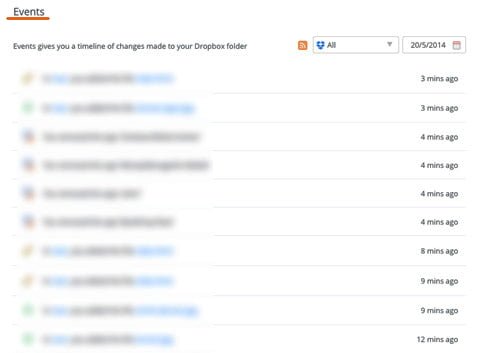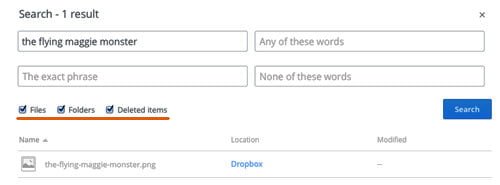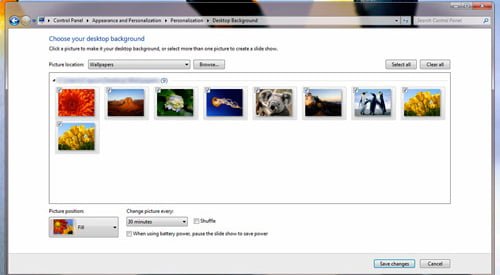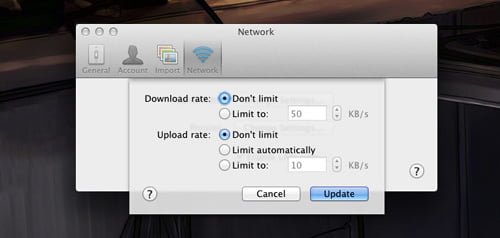12 Consejos Para Sacar Maximo Provecho A Dropbox
Sin duda alguna muchas veces nos hemos visto en la necesidad de utilizar algún servicio de almacenamiento en la nube. Google Drive, OneDrive y Dropbox, son los servicios que mas se utilizan, ¿me he olvidado de otro popular? Compártelo en un comentario ;) Si estas leyendo este articulo, es probablemente por que conoces los beneficios que te brinda Dropbox, al fin de cuenta, es una caja con una gran variedad de herramientas y tiene un montón de características que le permiten administrar mejor y hacer mucho más con sus archivos y datos.
Anteriormente habíamos compartido un paso a paso para montar tu propio sitio web usando a Dropbox como hospedaje web, pero como mencionamos al inicio del post, Dropbox te ofrece otras características, que tu probablemente desconozcas ;) En este articulo compartiremos otras 15 cosas que puedes hacer con Dropbox, entre estas, descargar torrents legales de forma remota (Así es, Dropbox comprueba el aspecto de legalidad), restaurar documentos sobrescritos, cambiar el papel tapiz de fondo de forma remota, y muchas mas, te ha parecido interesante esto? Que esperas para seguir leyendo :D
1. Utilice Selective Sync Para Ahorrar Espacio De Almacenamiento
Cuando se instala Dropbox en un equipo nuevo, es necesario sincronizar todas las carpetas y archivos que están disponibles en su cuenta de Dropbox a ese nuevo equipo. Eso tomara un montón de espacio (especialmente si usted tiene gran cantidad de archivos) y esto consume mucho tiempo. En vez de hacer eso, usted puede optar por utilizar la función Selective Sync para sincronizar las carpetas mas importantes.
1. Haga clic derecho en el icono de Dropbox y luego haga clic en el icono de configuración y seleccione Preferencias.
2. Vaya a la pestaña Cuenta y bajo Selective Sync, haga clic en Cambiar configuración.
3. Marque la carpeta que desea sincronizar y haga clic en Actualizar.
2. La Carpeta Dropbox Sea Su carpeta Predeterminada Para Los Documentos
A veces, nos olvidamos de sincronizar los documentos que hemos almacenado en nuestra PC, con lo que tenemos en Dropbox. Bueno, ahora en lugar de la transferencia manual de los documentos a Dropbox de forma individual, se puede tener toda la carpeta Documentos sincronizado a tu Dropbox en su lugar. Usted puede hacer esto tanto en el sistema operativo Windows y Mac.
En Windows:
1. Abra el Explorador de Windows y haga clic derecho en Documentos y luego seleccione Propiedades.
2. Haga clic en incluir una carpeta … y seleccione la carpeta de Dropbox.
3. Haga clic en Aplicar y Aceptar.
En Mac:
1. Abra Terminal escribiendo terminal en centro de atención (CMD + Barra espaciadora) y pulse Enter.
2. Escriba :
[bash]cd Dropbox[/bash]
(si usted tiene Dropbox instalado en la ubicación predeterminada) y pulse Enter.
3. Copie y pegue el siguiente comando:
[bash]ln -s ~/Documents/ Documents[/bash]
y pulse Intro.
3. Utilice La Función ‘favorito’ Para Acceder A Archivos Sin Conexión
Con la aplicación de Dropbox para móviles, hay una forma para acceder a los archivos sin conexión. Al marcar el archivo como ‘Favorite‘ será capaz de acceder a él, incluso cuando no estés conectado a Internet. Para ello, siga estos pasos.
1. Abra la aplicación de Dropbox e ir a cualquiera de los archivos en la carpeta de Dropbox.
2. Toque y mantenga presionado el archivo que desea tener acceso y elija la opción favorite.
4. Restaurar Versiones Anteriores De Un Archivo
Sin duda alguna, este tipo de ejercicios lo usamos como una especie de repositorio de control de version, un GitHub bastante personalizado. Pero esto, no nos protege de nosotros mismo, o acaso, ¿Nunca has eliminado «accidentalmente» un archivo bastante importante para tu proyecto? Para restaurar la versión anterior de un archivo, debes de seguir los siguientes pasos:
1. Vaya a la página web oficial de Dropbox aquí (asegúrese de que está conectado), y busque el archivo que has modificado.
2. Haga clic derecho en el archivo y haga clic en las versiones anteriores.
3. Seleccione la versión que desee y haga clic en Restaurar para restaurar el archivo.
5. Habilitar La Autenticación De Dos Pasos Para Mejorar La Seguridad
Definitivamente muchas veces ya es bastante inseguro usar la autentificación normal (usuario y contraseña) en cualquier servicio web. Es por esto, que es bastante util utilizar la autentificación de dos pasos, y Dropbox, no es la excepción.
1. Visite este enlace (asegúrese de que está conectado a su cuenta) y haga clic en Activar proceso de verificación en dos pasos.
2. Haga clic en Empezar y escriba la contraseña de Dropbox.
3. Elija el método para su autenticación en dos pasos, ya sea por medio de mensajes de texto o la aplicación móvil.
Opción De Mensaje De Texto:
1. Si elige la opción de mensaje de texto, tendrá que introducir su número de teléfono móvil, haga clic en Siguiente.
2. Espere hasta que reciba el código de 6 dígitos de Dropbox, ingrese el código en el espacio en blanco y haga clic en Siguiente.
3. Se le pedirá que ponga un segundo número de teléfono móvil como una copia de seguridad. Puede insertar una (si tiene alguno), o simplemente seguir haciendo clic en Siguiente.
4. Esta vez se le proporcionará un código de reserva de emergencia para desactivar la verificación en dos paso. Guarde el código en algún lugar que no olvidará, y luego haga clic en Opciones de verificación de dos pasos.
Opción APP Mobile:
1. Si usted elige utilizar la aplicación móvil, en la siguiente página, se le preguntará para descargar cualquiera de sus aplicaciones para autenticar que soporte su teléfono.
2. Una vez que lo hayas instalado, añadir un nuevo token basado en el tiempo y el uso de esa aplicación para escanear el código de barras que aparece en la página web de Dropbox.
3. O puedes optar por hacerlo de forma manual haciendo clic en ingresar su clave secreta manualmente para mostrar la clave secreta. Haga clic en Siguiente cuando haya terminado.
4. Esta vez entre en el código generado 6-en formato digital en la aplicación móvil y haga clic en Siguiente.
Una vez que haya configurado el proceso de verificación en dos pasos, la próxima vez que usted necesita para acceder a su Dropbox, tendrá que agregar también el código de 6 dígitos.
6. Descargar Torrents De Forma Remota
Dropbox también te permite alojar archivos Torrents y descargarlos de forma remota. El unico inconveniente, es que deben de ser de contenido legal. Dropbox esta en la plena capacidad de verificar tus archivos para ver si contienen material ilegal. Para esto, sigamos los siguientes pasos:
1. Cree una nueva carpeta en Dropbox y llámela con algo así como ‘torrent’.
2. Abra su cliente Bitorrent ir a la página de configuración y buscar algo como: Agregar archivos torrent en «…» carpeta y otorgue permisos, luego podra descargar su archivo Torrent almacenado en la cuenta Dropbox.
7. Desvincular Dropbox De Dispositivos No Usados
A veces hemos vinculado nuestra cuenta de Dropbox a algunos equipos o dispositivos, que con el tiempo dejamos de usar. Así que, seria una buena idea desvincular la cuenta de Dropbox de aquellos dispositivos, y mejorar con esto la seguridad de nuestra cuenta. Para esto debemos seguir los siguientes pasos:
1. Visite este enlace (asegúrese de que está conectado a su cuenta de Dropbox) y desplácese hacia abajo a continuación, busque en la sección Dispositivos para ver sus dispositivos vinculados.
2. Busque el dispositivos que desea desvincular y haga clic en el botón X a continuación, elija Desvincular.
8. Elimine El Permiso A Las Aplicaciones
No solo la vinculación a dispositivos que no usamos, es una falla de seguridad. También lo es, el acceso de ciertas aplicaciones los datos de nuestra cuenta de Dropbox.
1. Visite este enlace (asegúrese de que está conectado a su cuenta de Dropbox) y desplácese hacia abajo a continuación, busque en la sección Aplicaciones, encontraras todas las aplicaciones que se han vinculado antes.
2. Localice las aplicaciones que desea revocar su permiso, a continuación, haga clic en el botón X y seleccione Desinstalar.
9. Revise El Historial De Modificaciones
Recordemos, que con Dropbox puedes crear un entorno colaborativo. Esto es bastante útil para quienes realizan proyectos y entre varias personas modifican los archivos. Pero si se ha dañado un archivo, y nadie se hace responsable… Gran problema verdad? Tranquilo, en este punto conocerás como puedes realizar un seguimiento a las modificaciones que se hacen a los archivos.
1. Visita esta página (asegúrese de que está conectado a la cuenta de Dropbox) y se puede ver todos los eventos pasados en esa página.
2. Puede ordenar la página de tus carpetas o fechas compartidos haciendo clic en el icono de Dropbox o las fechas en la parte superior derecha. También puede buscar a través de los acontecimientos pasados los últimos 6 meses.
10. Búsqueda De Archivos Eliminados
Perder un archivo en la nube es algo impensable, especialmente en Dropbox donde se puede fácilmente editar, mover y eliminar archivos inmediatamente. Aunque, los accidentes pasan, verdad? Dropbox elimina los archivos después de 30 días, por que si no se ha pasado ese tiempo, relajate, se puede recuperar sin problemas.
1. Visita esta página (asegúrese de que está conectado a la cuenta de Dropbox) y realice la búsqueda de su nombre de archivo en el cuadro de búsqueda superior derecha y pulse enter. No se preocupe si no aparece ningún resultado. Haga clic en la búsqueda avanzada de la parte derecha del cuadro de búsqueda.
2. En la página de búsqueda avanzada, asegúrese de que tiene la opción de archivos, carpetas y elementos eliminados. Luego haga clic en Buscar para buscar el archivo borrado.
3. Esta vez, verá el archivo borrado, es necesario hacer clic derecho sobre él y seleccione Restaurar … luego haga clic en Restaurar de nuevo para tener su archivo una vez más.
11. Cambiar El Fondo De Escritorio De Forma Remota
Personalmente sé que es bastante molesto volver a reunir los fondos de pantalla una vez que hemos formateado el PC, seguramente la mayoría de visitantes pensaran: Pff, para eso se pueden copiar en un disco externo. Si! Tienen razón, pero es igual de molesto, copiar, pegar, volver a copiar y volver a pegar. Pues bien, para evitar este pequeño inconveniente, podemos usar Dropbox. Allí podemos tener nuestros fondos de pantalla, y podemos usarlos desde nuestra PC.
Para El SO Windows:
1. Crear una carpeta con el nombre que desee para sus fondos de pantalla en la carpeta de sincronización de Dropbox, luego copie las imágenes en la carpeta que creó.
2. Luego haga clic derecho en el escritorio y seleccione Personalizar.
3. Haga clic en el fondo de escritorio y haga clic en Examinar … y elija la carpeta de las imágenes de fondo que creaste en tu Dropbox.
4. Seleccione todos sus fondos de pantalla y seleccionar el tiempo de espera para el escritorio para cambiar entre los fondos de pantalla.
5. Para cambiar el fondo de escritorio de forma remota, sólo tiene que añadir imágenes en tu carpeta Dropbox para tener los mismos fondos de pantalla en sus otros dispositivos conectados a Dropbox.
Para El SO Mac:
1. Crear una carpeta con el nombre que desee para sus fondos de pantalla en la carpeta de sincronización de Dropbox, luego copie las imágenes en la carpeta que creó.
2. Luego haga clic derecho sobre el escritorio y escoja Cambiar el fondo de escritorio …
3. Haga clic en el signo + y seleccione la carpeta de fondos de escritorio de Dropbox.
4. Señal en Cambiar imagen y seleccione el tiempo de espera que desea su escritorio para cambiar fondos de pantalla para.
5. Para cambiar el fondo de escritorio de forma remota, sólo tiene que añadir imágenes en tu carpeta Dropbox para tener los mismos fondos de pantalla en sus otros dispositivos conectados a Dropbox.
12. Cambiar El Límite De Velocidad De Carga De Dropbox
Como sabemos, cuando cargamos o descargamos archivos «Grandes», el tiempo de carga o descarga será demasiado lento :( Al igual pasa con Dropbox, la aplicación por defecto limita la velocidad de carga y descarga. Por suerte, podemos modificar esto ;)
1. Haga clic derecho en el icono de Dropbox en tu barra de tareas, haga clic en el icono de configuración y seleccione Preferencias … para abrir la página de configuración.
2. Vaya a la pestaña Red y haga clic en Cambiar configuración … al lado del ancho de banda.
3. Seleccione Sin Limite y listo, puede dar click en actualizar.