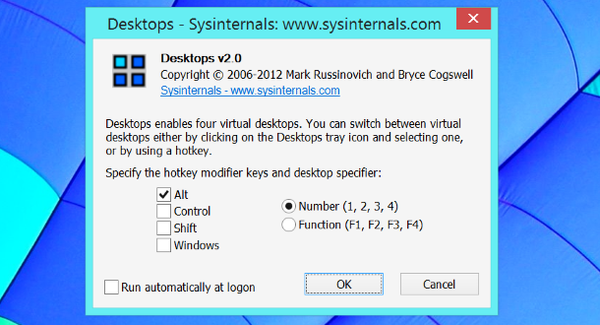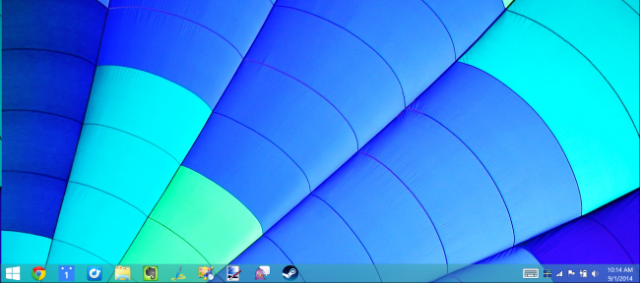Usar Escritorios Virtuales En Windows 7 Y Windows 8
Si has sido usuario de Linux ó Mac de seguro habrás disfrutado de la gran herramienta de los escritorios virtuales. Con la llegada del nuevo Windows 9 parece que finalmente esta nueva versión incluirá los escritorios virtuales, desafortunadamente, Windows 7 y 8 ya cuentan con algunas características de escritorio virtual, solo hay que saber donde están ocultas estas características.
Windows ha tenido realmente el soporte de la API para escritorios virtuales desde Windows NT 4, pero no hay interfaz de usuario para que esta utilidad sea usada. Necesitas una aplicación que te permita usar esta función, si tienes la curiosidad de saber como funcionan los escritorios virtuales en Windows, te invitamos a seguir leyendo ;)
Descargar Aplicación Escritorios Virtuales
Como se ha mencionado, para usar esta utilidad, debemos de descargar Desktops v2.0 desde la pagina MIcrosoft’s Windows Sysinternals. Sysinternals fue una vez una colección de herramientas mantenidas por otro desarrollador de programas, pero las herramientas de Sysinternals son tan útiles y potentes que Microsoft las compró hace unos años todos. Si eres un usuario avanzado de Windows, debes familiarizarte con las herramientas de Sysinternals. La mayoría de ellas son potentes utilidades del sistema que proveen una completa información..
Abra el archivo Desktops.zip que ha sido descargado, extraiga el archivo Desktops.exe, y haga doble clic en él. Verá la ventana de configuración sencilla de Desktops. Si desea ejecutar la herramienta de forma automática al iniciar la sesión, haga clic en la casilla de verificación Ejecutar automáticamente al iniciar la sesión (Run automatically at login).
Cambiando Entre Escritorios
Esta es sin duda una de las mas grandes características que tiene esta función. Puedes personalizar las teclas para cambiar entre escritorios virtuales, pero por defecto, podrás usar Alt + 1/2/3/4 para cambiar entre los cuatro escritorios virtuales. También puede hacer clic en el icono de la bandeja del sistema para ver una descripción general de los equipos de escritorio y cambiar entre ellas.
Para cambiar las teclas de acceso rápido, haga clic en el icono de la bandeja del sistema y seleccione Opciones.
La primera vez que cambie a un escritorio virtual, Windows «crea» una copia del proceso Explorer.exe para ese escritorio. El comando Alt + Tab, no funciona entre escritorios, ya que cada escritorio es independiente de los demás ;)
Cada escritorio también tiene su propia bandeja de sistema, por lo que los iconos de la bandeja del sistema de su primer escritorio no van a aparecer en los demás escritorios virtuales. Si abre una aplicación en su segundo escritorio y se carga un icono de la bandeja del sistema, el icono de la bandeja del sistema sólo aparecerá en la bandeja del sistema del segundo escritorio, y no en los demás.
Asignación De Escritorios A Programas Específicos
Si eres un usuario organizado, de seguro te será bastante útil abrir algunos programas en los escritorios virtuales específicos, para esto, primero cambie al escritorio que desee y luego abra la aplicación desde la barra de tareas, el menú o en cualquier otro lugar de inicio.
Por desgracia, no se puede mover ventanas entre escritorios virtuales una vez que estén abiertas. Para mover una ventana a un escritorio diferente, hay que cerrarla y volver a abrirla en otro escritorio. Trate de crear espacios de trabajo para tareas específicas por lo que no tiene que hacer malabares constantemente entre las ventanas.
¿Existen Limitaciones Para Esta Aplicación?
En la página de descargas de Sysinternals, explica las limitaciones de la herramienta. Hay otras herramientas de escritorio virtuales que parecen más de gran alcance. Estas herramientas generalmente tienen más funciones y pueden sentirse un poco más fluidas al usar, se pueden mover ventanas entre escritorios virtuales y ver todas las ventanas abiertas en la barra de tareas de cada escritorio, si lo desea.
Sin embargo, la mayoría de las herramientas de escritorio virtuales sólo funcionan al minimizar y maximizar ventanas. No crean escritorios virtuales reales. Desktops v2.0 utiliza las características integradas en Windows, por lo que es mucho más ligero y posiblemente contiene menos problemas que otras herramientas. Si puedes vivir con las limitaciones, puede ser una opción más potente y sólida de escritorio virtual que otras herramientas de escritorio de terceros.