Solución De La Pantalla Blanca En WordPress
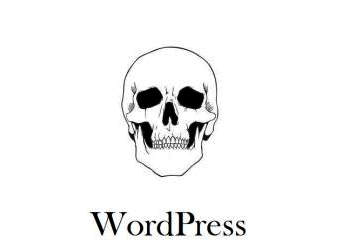 Los usuarios de Windows conocen el famoso pantallazo azul, los usuarios de Linux le tienen pavor al famoso Kernel Panic. Si estas leyendo este articulo es por que probablemente te has encontrado con la famosa pantalla blanca en WordPress. Uno de los problemas más temidos en WordPress.
Los usuarios de Windows conocen el famoso pantallazo azul, los usuarios de Linux le tienen pavor al famoso Kernel Panic. Si estas leyendo este articulo es por que probablemente te has encontrado con la famosa pantalla blanca en WordPress. Uno de los problemas más temidos en WordPress.
En este pequeño tutorial, vamos a mirar las diferentes causar que pueden provocar este problemas, y algunos pasos solucionarlo, ademas de asegurarnos de que no vuelva a suceder. Existen cuatro métodos comunes que se pueden utilizar para resolver la pantalla blanca de la Muerte en WordPress, los métodos son los siguientes:
1. Comprobar los Plugins.
2. Aumentar el límite de memoria de PHP para WordPress.
3. Cambiar el tema o la plantilla de WordPress.
4. Activar el modo de depuración en WordPress.
Ten en cuenta, que antes de hacer cualquier cambio a tu sitio web ó blog con WordPress, debes hacer una copia de seguridad completa de los archivos y la base de datos.
Dejando en claro lo que tendremos que verificar y respaldar, comencemos con el primer método.
Comprobando Los Plugins En WordPress
Esta es la causa más común para que pueda aparecer la temida pantalla blanca en WordPress, y sin duda también es la más simple para solucionar. Lo más probable es, que has instalado un plugin que ha creado un conflicto con los demás plugins ó la plantilla que tengas instalada con tu WordPress, y por eso tenemos que determinar cuál es el culpable, y ver si podemos arreglar la pantalla blanca en WordPress.
Si tienes acceso al panel de control
paso 1
En la barra de navegación de la izquierda de su panel de WordPress, haga clic en la opción «Plugins«.
paso 2
Si ha instalado recientemente un plugin, desactiva primero este. Esto por lo general va a resolver el problema de la pantalla blanca de inmediato y se podrá seguir usando el sitio como normalmente se haría.
Paso 3
Si todavía estás leyendo esto, significa que no has tenido éxito en la solución del problema. Ahora debe tratar de desactivar todos los plugins de tu sitio. Puedes hacer esto mediante la selección de la primera casilla, justo por encima de la lista, y luego seleccionando ‘Desactivar’ del menú desplegable.
Paso 4
Confirme la desactivación de sus plugins, y luego compruebe el front-end de su sitio para ver si la pantalla blanca se ha solucionado. Si es así, felicitaciones; puedes dejar de leer, pero comienza a activar uno por uno los plugins para que sepas cual ha sido el que ha causado el error. Si no se ha solucionado el problema de la pantalla blanca en WordPress, vuelva a habilitar sus plugins y sigue leyendo los siguientes puntos ;)
Si no tienes acceso al panel de control

paso 1
Si no tienes acceso al panel de control de WordPress, tendrás que conectarte al servidor de tu sitio a través de una conexión por FTP, o mediante el Panel de Control de su sitio y administre los archivos con cPanel.
paso 2
Navegue hacia el directorio wp-content de tu sitio WordPress y cambiar el nombre de la carpeta de plugins por algo diferente.
Paso 3
Todos los plugins ahora están desactivados, por lo que ahora puede tratar de volver a cargar el sitio, y cruzar los dedos para que no aparezca la pantalla blanca de WordPress. Si esto no ha funcionado, tendrá que volver a cambiar el nombre de la carpeta por el nombre original.
Aumentar El Límite De Memoria De PHP Para WordPress
Modificar el archivo ‘wp-config.php’ para incrementar memoria PHP
Paso 1
Conecte su cuenta FTP en el servidor ó el administre los archivos desde el cPanel, y navegue hasta el directorio raíz de tu sitio de WordPress, localiza el archivo wp-config.php.
Paso 2
Abra el archivo wp-config.php en un editor de texto y añada la siguiente línea de código:
[bash]define(‘WP_MEMORY_LIMIT’, ’64M’);[/bash]
Este número se puede cambiar en función a lo que su servidor ó plan de hosting pueda manejar. No seas codicioso, al aumentar el valor a uno en el que tu plan de hosting no pueda soportar, podrías generar otros problemas con tu cuenta ó servidor.
Paso 3
Guarde los cambios del archivo y actualiza tu sitio. Si tu sitio continua trabajando normalmente lo habrás solucionado con esta forma, pero si no, sigue leyendo ;) Nadie te dijo que el camino de webmaster o blogger era fácil, o si?
Editar archivo ‘php.ini’ para incrementar memoria PHP
Paso 1
Al igual que anteriormente, te debes conectar con tu cuenta FTP al servidor ó con el Administrador de archivos en el panel de hosting, y navegue hasta el directorio raíz de tu sitio de WordPress.
Paso 2
Si tienes acceso al archivo ‘php.ini’ de tu sitio, agregue la siguiente línea de código:
[bash]memory_limit = 64M ;[/bash]
Si no tienes acceso a este archivo, puedes crearlo en el directorio raíz de tu sitio de WordPress. Ten en cuenta que si estas con un plan de hosting compartido, no podras tener control de ciertas caracteristicas propias del servidor, para esto tendras que contar con un plan VPS ó un plan de servidor Dedicado.
Paso 3
Guarde los cambios y trata de cargar tu sitio. Debes tener en cuenta que la cantidad máxima de memoria que un script puede manejar es de 64 MB, así que no trate de aumentar este número por encima de eso.
Editar archivo ‘htaccess’ para incrementar memoria PHP
Paso 1
Cada sitio de WordPress cuenta con un archivo htaccess, al igual con los anteriores archivos, podrás modificarlo solo por medio de un cliente FTP o del administrador de archivos de tu servidor.
Paso 2
Una vez que haya cargado el archivo, sólo tiene que añadir esta línea de código a la misma:
[bash]php_value memory_limit 64M[/bash]
Paso 3
Carga de nuevo tu sitio con WordPress, si esto era el problema de seguro cargara normalmente tu web, y no tendrás que seguir leyendo. Pero si el problema persiste, te invitamos a seguir leyendo las otras opciones para solucionar la famosa pantalla de la muerte en WordPress.
Cambiar La Plantilla De WordPress Para Soluciona Problema Pantalla Blanca
Si cuentas con acceso al panel de control en WordPress
Paso 1
Vaya al administrador de temas ó plantillas, seleccionando Apariencia> Temas en el menú en el lado izquierdo de la zona de administración de WordPress.
Paso 2
Activa otro tema que tengas instalado, puede ser uno por defecto.
Paso 3
Recarga tu sitio, si la plantilla que tenias activada ha sido el problema, la pantalla blanca dejara de aparecer :D
Si no tienes acceso al panel de control en WordPress
Esto es considerablemente un poco mas complejo, ya que no solo se tratara de renombrar una carpeta, sino un paso extra. Pero no te preocupes, nosotros te guiamos con los siguientes pasos:
Paso 1
Conecta tu cuenta FTP al servidor ó usa el Administrador de archivos de tu servicio de hosting y confirma que alguno de los temas ó plantillas por defecto este instalada en tu sitio.
Paso 2
Ahora, abra ‘phpMyAdmin‘ desde el cPanel ó administrador de cuenta de hosting, ubique la base de datos de tu sitio y ve a la tabla wp_options.
Paso 3
Modificaremos las opciones que se encuentren en ‘template’ y ‘stylesheet’. Estos deben ser reemplazados por el título del directorio del tema que desea volver a. En este caso, sería bien ‘twentyfourteen’ o ‘twentythirteen’ si deseas usar las plantillas que vienen por defecto en WordPress.
Paso 4
Actualiza tu sitio, solo falta esperar que esta sea la solución :D
Activar El Modo De Depuración En WordPress
Si esta activado el modo de depuración en ‘wp-config.php’
Paso 1
Usa tu cuenta FTP para conectarte al servidor ó el panel de administración que tengas con tu servidor y navega hasta el directorio raíz de tu sitio con WordPress.
Paso 2
Abra el archivo wp-config.php y cambia la siguiente linea de código.
[bash]define(‘WP_DEBUG’, false); [/bash]
Paso 3
Para activar el modo de depuración, cambie el valor a true, justo así:
[bash]define (‘WP_DEBUG’, true); [/bash]
Paso 4
Recarga tu sitio ó blog con WordPress y ahora deberías ver un poco de información acerca del por qué tu sitio puede estar mostrando la pantalla blanca en WordPress. Puedes buscar la frase o código que te arroje el mensaje. En internet habrá mucho contenido sobre esto, te lo aseguro ;)
Si no esta activado el modo de depuración en ‘wp-config.php’
Sigue los pasos 1, 3 y 4 del punto anterior. Activa el modo de depuración y busca el problema relacionado con el mensaje que te arroja el sitio al cargar ;)
Finalmente
Eso es todo, algunos de los anteriores métodos será la solución que tu sitio con WordPress necesite. Sin duda, el problema de la pantalla blanca en WordPress se habrá solucionado, y ahora tus visitantes no tendrán problemas al mirar el contenido de tu sitio ó blog con WordPress.