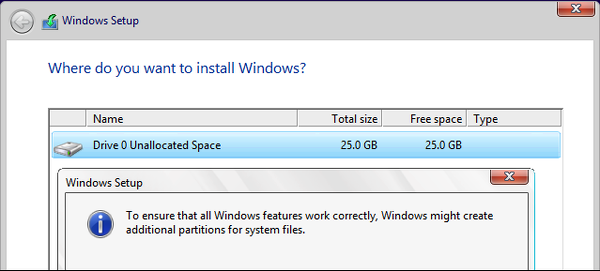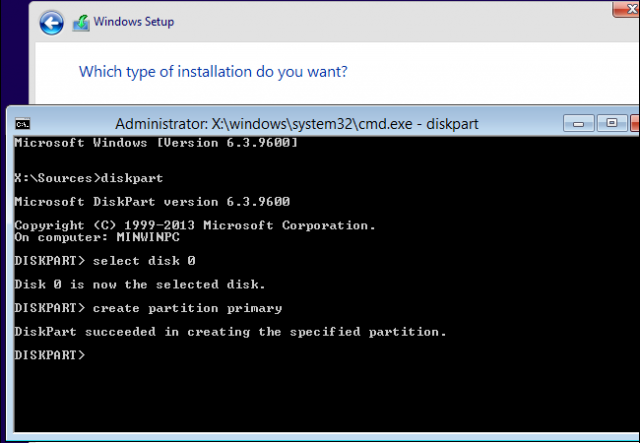¿Qué Es La Partición Reservada Para El Sistema Y Como Se Puede Eliminar?
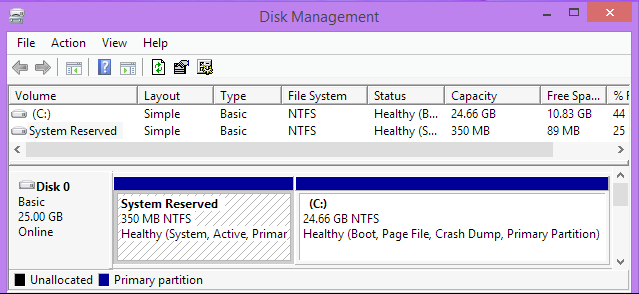 El Sistema Operativo Windows 7 y Windows 8 crea una partición especial llamada «Particion Reservada Para El Sistema» cuando se instala el Sistema Operativo en el disco duro. Este es un espacio que el usuario no usa, y Windows no asigna una letra de unidad a estas particiones, por lo que el usuario sólo los verá cuando se utiliza alguna herramienta de administración de discos.
El Sistema Operativo Windows 7 y Windows 8 crea una partición especial llamada «Particion Reservada Para El Sistema» cuando se instala el Sistema Operativo en el disco duro. Este es un espacio que el usuario no usa, y Windows no asigna una letra de unidad a estas particiones, por lo que el usuario sólo los verá cuando se utiliza alguna herramienta de administración de discos.
La partición Reservada para el sistema Sistema se introdujo la versión de Windows 7, por lo que no encontrará esta partición en las versiones anteriores de Windows. La partición se crea también en Windows Server 2008 R2 y versiones más recientes de Windows Server.
¿Para Que Sirve La Partición Reservada Para El Sistema?
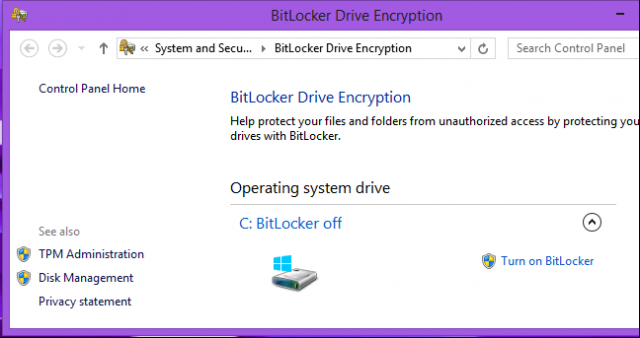 Esta partición contiene dos cosas importantes:
Esta partición contiene dos cosas importantes:
- El gestor de arranque y los datos de configuración de arranque: Cuando el equipo se inicia, el gestor de arranque de Windows se inicia también y lee los datos de inicio de los datos de configuración de proceso de arranque (BCD) almacenados. El equipo inicia el gestor de arranque de la partición reservada para el sistema, Windows se inicia de acuerdo a los datos de configuración almacenados en la partición.
- Los archivos de inicio se utilizan para el cifrado de unidad BitLocker: Si alguna vez decide cifrar la unidad del disco duro con BitLocker, la partición reservada para el sistema contiene los archivos necesarios para iniciar el equipo. El equipo inicia el sistema sin cifrar la partición reservada, esta partición será la encargada para descifrar la partición de arranque y el sistema de archivo de Windows.
La partición reservada para el sistema es esencial si se quiere utilizar el cifrado de unidad con BitLocker, ya que no puede funcionar de otra manera. Los archivos de arranque mas importantes también se almacenan en esta partición por defecto, aunque se puede almacenar en la partición principal de Windows, si lo desea ;) Ademas, este tipo de archivos no es tan importante si se cuenta con otro Sistema Operativo en el PC ó lo que comúnmente se conoce como Dual Boot. Los sistemas operativos Linux cuentan con su propio gestor de arranque, y estos podrían iniciar Windows sin ningún problema.
¿En Que Momento Windows Crea La Partición Reservada Para El Sistema?
La partición reservada para el sistema necesita 100 MB de espacio en Windows 7 y 350 MB de espacio en Windows 8. Esta partición se crea durante el proceso de instalación de Windows cuando se crean las particiones en el disco duro.
Cuando se utiliza el gestor gráfico de partición en el instalador de Windows para crear la partición de Windows en un espacio no asignado en una unidad. En la instalación se crea la partición reservada para el sistema antes de la partición del sistema principal.
¿Se Puede Eliminar La Partición Reservada Para El Sistema?
Esta partición es usada pero no es vital para las funciones que anteriormente se han dicho. Recordando, esta partición es útil para dos cosas: Cifrado del sistema con la herramienta Bitlocker y archivos de configuración para el arranque del sistema. Si no cuentas con otro sistema operativo instalado en tu computadora, es mejor que te olvides de esta partición, ya que eliminando la partición reservada para el sistema no podrás iniciar tu sistema operativo Windows.
Si cuenta con otro Sistema Operativo junto con Windows, puede eliminar perfectamente este partición, ya que el otro Sistema Operativo podría manejar los archivos de arranque para el PC. Tenga en cuenta que usted no está ahorrando los 100 MB o 350 MB al hacer esto, ya que en su lugar se instalan los archivos de arranque en la partición del sistema principal ó del Sistema Operativo que maneje la gestión de arranque.
Para ello, tendrás que utilizar cualquier software de particionamiento de disco. Puede hacer esto desde dentro del instalador de Windows. Sólo tienes que seguir los siguientes pasos:
- Pulse Mayús + F10 durante la instalación de Windows para abrir una ventana de símbolo del sistema.
- Escriba diskpart en la ventana del símbolo del sistema y pulse Intro.
- Cree una nueva partición en el espacio no asignado con la función diskpart. Por ejemplo, si tiene una sola unidad en el ordenador y es completamente vacía, solo tienes que teclear select disk 0 y luego create partition primary para seleccionar el primer disco y crear una nueva partición utilizando todo el espacio no asignado en el disco.
- Continuar el proceso de configuración. Seleccione la partición que ha creado antes, cuando se le pide que cree una partición.
Puede ser posible eliminar una partición Sistema Reservados después de instalar Windows. No se puede simplemente eliminar la partición reservada para el sistema. Debido a que los archivos del gestor de arranque se almacenan en ella, Windows no arranca correctamente si elimina esta partición. Para eliminar la partición de sistema reservado, tendrías primero tiene que mover los archivos de arranque de la partición reservada del sistema en la unidad principal del sistema de Windows.
Esto es más difícil de lo que parece. En esta operación entra en juego la modificación del registro del sistema, la copia de varios archivos entre unidades, la actualización del almacén BCD. En Windows 8, que también implicará la desactivación y posterior habilitación del entorno de recuperación de Windows. A continuación, tendrá que quitar la partición de sistema Reservada y ampliar la unidad.
Si por alguna razón, hemos dañado el arranque de Windows, veremos lo siguiente:
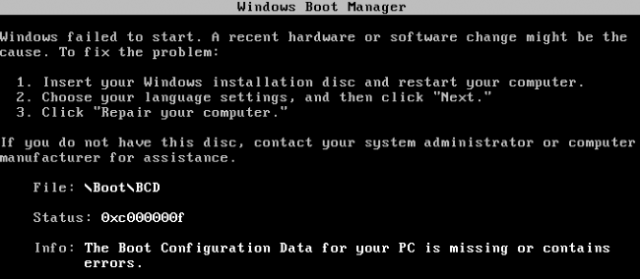
¿Como Solucionar El Arranque De Windows?
Para solucionar este problema, debemos de hacer uso del disco instalacion de Windows, y seguir los siguiente pasos:
1. Usar un CD / DVD ó USB booteable con el instalador de Windows.
2. Configurar la unidad de booteo con la unidad que deseemos usar, esto se hace por medio de la BIOS o de las opciones de booteo.
3. Comenzar la instalación normalmente.
4. Elegir la opción «reparación del equipo» y después en la pantalla que aparece «Símbolo de Sistema» ejecutar el siguiente comando: CHKDSK + Letra de Unidad (C, D, E …) + «Modificadores».
Usar Modificadores Para CHKDSK
- /F Corrige los errores encontrados en el disco duro
- /V en FAT/FAT32: Muestra la ruta completa y el nombre de cada archivo en el disco. En NTFS: Muestra los mensajes de limpieza si existieran
- /R Busca sectores defectuosos y recupera la información legible (Implica /F)
- /L Size NTFS only, Cambia el tamaño de archivo de registro al número especificado de kilobytes. Si el tamaño no se especifica, muestra el tamaño actual
- /X Obliga al volumen a desmontarse primero si es necesario (Implica /F)
- /I Sólo para NTFS, Realiza una comprobación de las entradas del índice
- /C Sólo NTFS, Omite la comprobación de ciclos dentro de la estructura de carpetas
- /B sólo NTFS: Reevalúa los clústeres no válidos en el volumen (implica /R)
Ejemplo Para Los Modificadores para CHKDSK
- CHKDSK D: /F /R