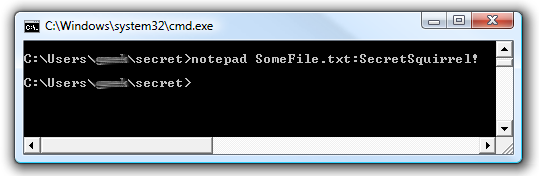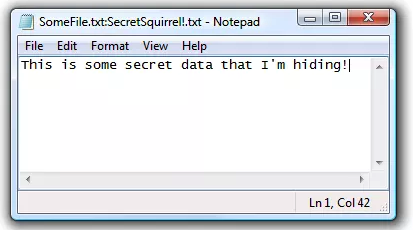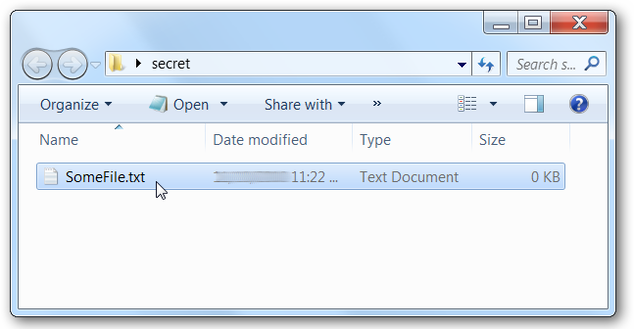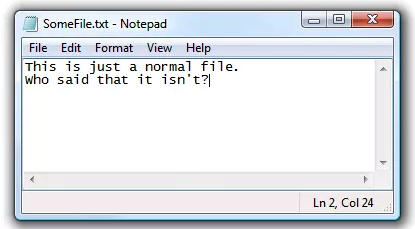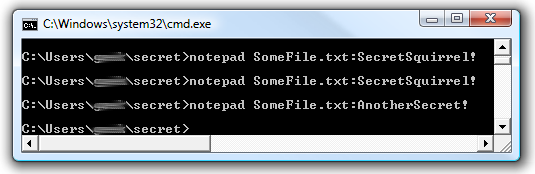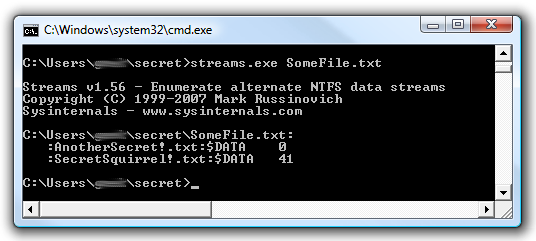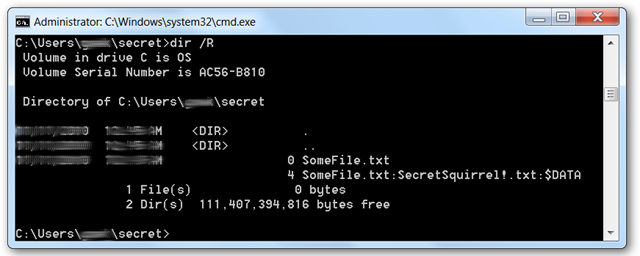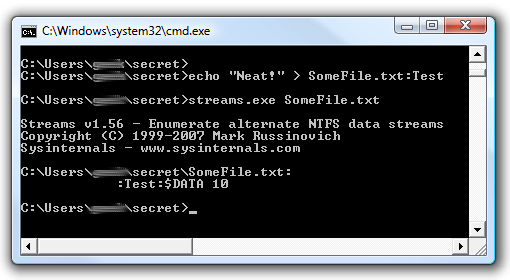Ocultar Datos En Un Archivo De Texto En Windows
En este articulo aprenderás cómo ocultar datos en un archivo de texto que no puede ser visto por nadie más a menos que sepan la «clave» secreta del archivo compartido. Aunque este artículo originalmente fue escrito hace un par de años, hemos actualizado y «pulido» este pequeño truco para Windows 7, esperamos que te sea de gran utilidad, o lo uses para deslumbrar a tus amigos no geeks, siempre es bueno sacar ese informático juguetón de nuestro interior ;)
Así es como funciona
Desde Windows 2000, el sistema de archivos NTFS en Windows ha tenido soporte para los flujos alternos de datos, lo cual permite almacenar datos «detrás» de un nombre de archivo con el uso de un nombre corriente. No es detectable durante la navegación por el sistema de archivos, o en cualquier lugar dentro de Windows… sólo se puede acceder a ella con la «clave secreta», que en realidad es sólo el nombre del flujo que le des ;)
Puedes pensar en estos flujos adicionales como cajones secretos dentro del archivo que sólo se puede acceder si se conoce el «código secreto», que en este caso es sólo el nombre del flujo. Esto no es una forma completamente segura para ocultar los datos, pero es un truco divertido para usar en caso de apuro.
Nota: Esto sólo funciona en una unidad extraible formateada con NTFS.
Ocultando datos en un «Cajon secreto»
Para usar esta función, tendrás que abrir un símbolo del sistema y utilizar el siguiente comando:
[bash]notepad nombrearchivo.txt:palabraSecretaAqui.txt[/bash]
Puedes usar cualquier palabra después de los dos puntos como una palabra secreta, la clave no puede tener ningún espacio entre el nombre de archivo y el final del comando.
Si no se ha especificado la extension .txt al final, el Bloc de notas lo añadirá automáticamente, y te preguntará si desea crear un nuevo archivo, incluso si SomeFile.txt ya existía, porque SecretSquirrel!.txt estaba.
Ahora puedes ingresar cualquier dato que quieras aquí y guardar el archivo:
Cuando miras el archivo, seguirá siendo exactamente el mismo tamaño que antes:
Incluso puedes abrir el archivo haciendo doble clic sobre él, y añadir todos los datos que desees al archivo que parece normal:
Puedes utilizar la línea de comandos de nuevo para agregar un segundo «cajón secreto» oculto con un nombre diferente:
Ninguno de estos archivos ocultos afectará otro archivo. Sólo recuerda, tienes que usar la línea de comandos para acceder a los datos ocultos.
Nota: Una vez que se crea un flujo oculta, ese flujo no es exactamente parte del archivo … no se puede copiar el archivo a otra ubicación y acceder a los flujos de allí.
Detectando flujos en los archivos
Por supuesto, estos archivos no están completamente ocultos a todo el mundo, porque se puede utilizar una aplicación de línea de comandos pequeña llamada Streams.exe para detectar los archivos que tienen los flujos ocultos, incluyendo los nombres de los flujos.
Por ejemplo, en nuestro ejemplo usaríamos la siguiente sintaxis:
[bash]streams.exe SomeFile.txt[/bash]
Como puedes ver, se muestran los nombres de los flujos, lo que permitirá acceder a ellos fácilmente. Si estás utilizando Windows 7, sólo tiene que utilizar el argumento R/ al comando DIR para ver los flujos:
Eliminando flujos ocultos
Puedes usar el mismo comando Streams.exe para eliminar todos los flujos de un archivo, aunque no creo que se puede eliminar un solo flujo. Utilice la siguiente sintaxis:
[bash]streams.exe -d SomeFile.txt[/bash]
Como se puede ver en la captura de pantalla, los arroyos están ahora retirados de archivo.
Agregando flujos ocultos desde la línea de comandos
Puedes agregar datos a una corriente oculta mediante una serie de comandos, o en realidad cualquier cosa que se puede introducir la tubería o salida y aceptar la NombreArchivo estándar: sintaxis streamName. Por ejemplo, podríamos utilizar el comando echo:
[bash]echo “Neat!” > SomeFile.txt:Test[/bash]
Leer flujos de datos ocultos desde la consola
Puedes leer los datos del flujo de datos por tubería con el comando more, con esta sintaxis:
[bash]more < FileName:StreamName[/bash]
Pero es mejor el siguiente comando:
[bash]more < SomeFile.txt:SecretSquirrel!.txt[/bash]
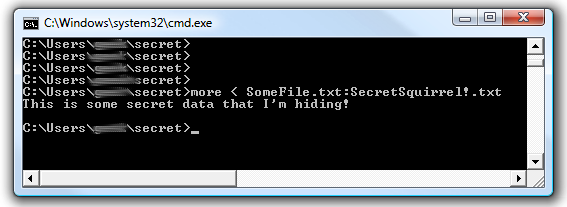
De ahora en adelante podrás usar este comando para ocultar algún texto importante y así sentir que eres todo un hacker.