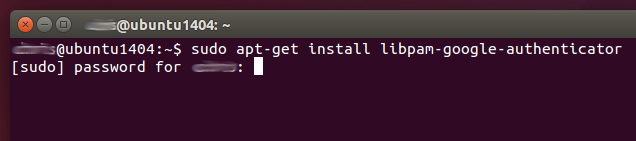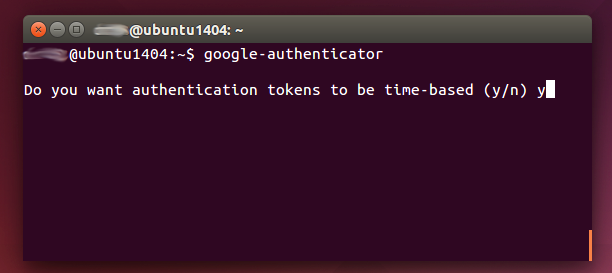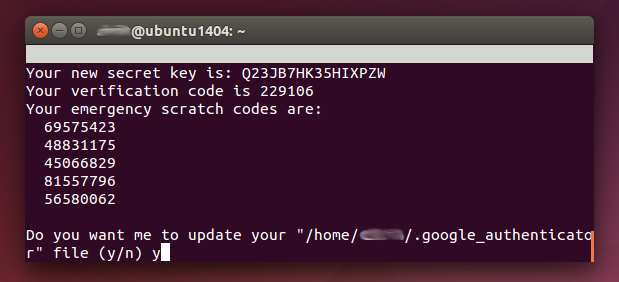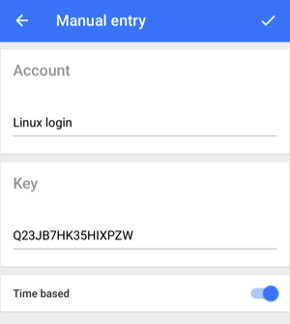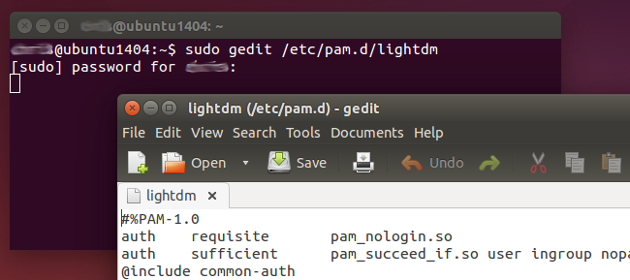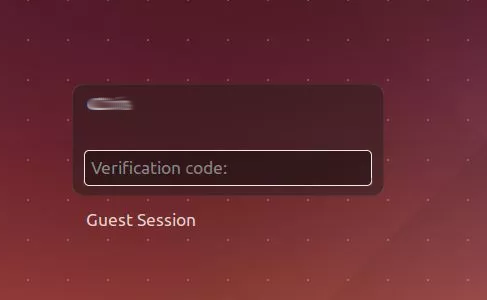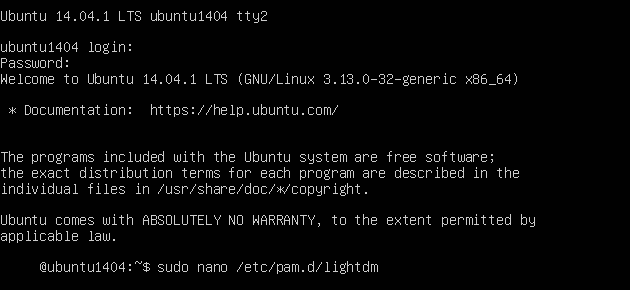Iniciar Sesión En Linux Con Google Authenticator
 Las distribuciones Linux son un excelente ejemplo de la seguridad en los sistemas operativos. Sin embargo, existen algunos metodos que se pueden usar para mejorar la seguridad, podemos hacer uso de un token de autenticación en tiempo real, así como una contraseña para iniciar sesión en tu distribución Linux. Esta solución es utilizada por Google Authenticator y otras aplicaciones TOTP.
Las distribuciones Linux son un excelente ejemplo de la seguridad en los sistemas operativos. Sin embargo, existen algunos metodos que se pueden usar para mejorar la seguridad, podemos hacer uso de un token de autenticación en tiempo real, así como una contraseña para iniciar sesión en tu distribución Linux. Esta solución es utilizada por Google Authenticator y otras aplicaciones TOTP.
En este artículo te mostraremos como puedes mejorar la seguridad en sistemas Linux, aunque para este proceso se usó como distribución de prueba Ubuntu 14.04 con el escritorio estándar Unity y el gestor de inicio LightDM, pero los principios son los mismos en la mayoría de las distribuciones y escritorios Linux.
Anteriormente mostramos cómo usar Google Authenticator para el acceso SSH en un servidor dedicado, y al igual que Authy, este método maneja el mismo esquema para la protección en el ingreso.
Instalar Google Authenticator PAM
Como cuando configurar esto para el acceso SSH, vamos primero necesitamos instalar el PAM apropiado («módulo conectable-autenticación») de software. PAM es un sistema que nos permite conectamos diferentes tipos de métodos de autenticación en un sistema Linux y les exigimos.
En Ubuntu, el siguiente comando instalará el Google Authenticator PAM. Abra una ventana de terminal, escriba el siguiente comando, presione Enter, y proporcionar su contraseña. El sistema descargará el PAM de los repositorios de software de su distribución Linux e instalarlo:
[bash]sudo apt-get install libpam-google-authenticator[/bash]
Con suerte, tendrás los paquetes compilados listos para ser instalados en los repositorios de otra distribución Linux, solo tendrás que buscarlo desde tu gestor de paquetes e instalarlo. En el peor de los casos, puedes encontrar el código fuente del módulo PAM en GitHub y compilarlo por tus propios medios ;)
Crear Claves De Autenticación
Tienes que crear una clave de autenticación secreta y añadirla en la aplicación de Google Authenticator en tu Smartphone. Para esto, debes abrir una ventana de terminal y ejecutar el comando google-authenticator. Escribe y sigue las siguientes instrucciones:
Asegúrese de anotar los códigos de emergencia, los cuales puedes utilizar para acceder al sistema si pierdes el dispositivo:
Este proceso se debe realizar para cada cuenta de usuario, es decir, si en tu equipo existen otras cuentas de usuario, ademas de la tuya, es necesario configurar este método individualmente.
Habilitar Google Authenticator Para El Inicio De Sesion Gráfico En Ubuntu
A continuacion te mostraremos como configurar este método de autenticación en Ubuntu, el cual utiliza el gestor de logueo LightDM. Abra el archivo LightDM para la edición con el siguiente comando:
[bash]sudo gedit /etc/pam.d/lightdm[/bash]
(Recuerde, estos pasos específicos sólo funcionarán si su distribución y escritorio de Linux que usen el gestor de inicio LightDM.)
Al final del archivo, agregue la siguiente línea al final del archivo, y luego guarde el cambio:
[bash]auth required pam_google_authenticator.so nullok[/bash]
El valor «nullok» al final le dice al sistema que puede permitir que un usuario se conecte, incluso si no han ejecutado el comando google-authenticator para configurar la autenticación de dos pasos. Si la ha configurado, tendrá que introducir un código generado en tiempo real. Al eliminar «nullok», no podrás iniciar sesión de forma gráfica, solo por medio de la consola.
La próxima vez que inicies sesión, se te pedirá la contraseña y luego el código de verificación que se muestra en tu dispositivo móvil. Si no se introduce el código de verificación correctamente, el usuario que intente entrar no podrá.
El proceso debe ser bastante similar para otras distribuciones y escritorios de Linux, como administradores de sesión de escritorio más comunes de Linux utilizan PAM. Es probable que sólo tiene que editar un archivo diferente con algo similar para activar el módulo PAM adecuado.
Ayuda, Lo He Dañado Todo!
Si inesperadamente no puedes acceder a tu distribución, puede hacer uso de las terminales virtuales para editar el archivo y desde consola eliminar la linea que se ha agregado para usar Google Authenticator. Para abrir una terminal virtual presionamos a la vez las siguiente teclas: Crtl + Alt + F2, y puedes acceder con tu nombre de usuario y contraseña. Para editar el archivo desde consola copia y pega el siguiente comando: sudo nano /etc/pam.d/lightdm, busca la linea que has añadido y eliminala. Todo volverá a la normalidad.