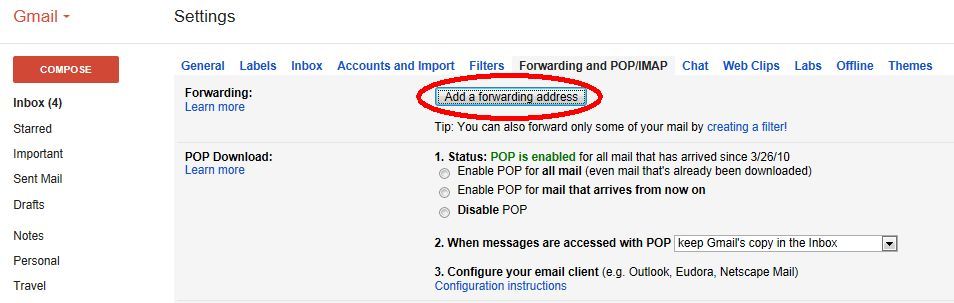Importar Correos Y Contactos De Gmail A Outlook.com
Es más fácil decirlo que hacerlo, ¿no?. En realidad, es menos complicado de lo que piensa. De hecho, puede mantener su dirección de Gmail activa al mismo tiempo la gestión de todos los mensajes en Outlook.com. Así debe realizar este movimiento.
Crear Cuenta En Outlook.com
No hace falta decir que si usted desea administrar su correo en Outlook.com, necesitará una cuenta Outlook.com. Para conseguir una, sólo ingrese a la página y siga las instrucciones para registrarse. Sin embargo, si usted ya tiene una cuenta de Hotmail, MSN o cuenta de Windows Live, puedes iniciar sesión con las credenciales e inmediatamente pasaran a Outlook.com.
Configurar el reenvío de correo electrónico de Gmail
A partir de ahora usted desea que todos los mensajes de correo electrónico que llegan a tu cuenta de Gmail sea remitido a su cuenta Outlook.com. Es bastante fácil:
- Accede a la cuenta de Gmail y haga clic en Configuración.
- Haga clic en la pestaña Reenvío y correo POP / IMAP, haga clic en Agregar una nueva dirección.
- Ingrese su dirección de correo electrónico Outlook.com, a continuación, haga clic en Siguiente. Confirme la dirección de hacer clic en Continuar.
- Mantenga esa pestaña Gmail o ventana abierta. En otra pestaña o ventana, abra su cuenta Outlook.com y buscar un correo electrónico de Gmail con un código de verificación.
- De vuelta en la pestaña de Gmail, pegar este código en el “código de confirmación”, después haga clic en Comprobar.
- Activar y Reenviar una copia del correo entrante a su dirección Outlook.com y luego elija si desea guardar, archivar, eliminar, o simplemente marcar-como leido la copia original de cada mensaje de Gmail.
- Desplácese hasta la parte inferior y haga clic en Guardar cambios.
Importar de Gmail
Ahora que ha configurado Gmail para reenviar todos los mensajes futuros a su cuenta Outlook.com, es posible que desee importar todos sus mensajes pasados y presentes.
Outlook.com no ofrece un método directo para hacer esto, pero un servicio gratuito llamado TrueSwitch puede copiar todo tu correo de forma rápida y sencilla. Nótese la palabra “copia”: TrueSwitch no elimina los mensajes de tu cuenta de Gmail, simplemente los copia en su cuenta Outlook.com para que pueda administrarlos en su lugar.
Para usarlo, simplemente introduzca su dirección de Gmail y la contraseña, entonces su dirección Outlook.com y contraseña. (TrueSwitch fue en realidad diseñado para su uso con Hotmail, y de hecho todavía se refiere a ese servicio, pero funciona muy bien con Outlook.) Como podrá observar en la sección de opciones, TrueSwitch También puede copiar la libreta de direcciones y calendario, lo que podría ahorrar un paso más adelante (ver más abajo).
Tenga en cuenta que puede tardar un día completo para importar todo su correo, que llegará en una nueva carpeta (GMAIL_Mail). Afortunadamente, TrueSwitch conserva todas sus etiquetas de Gmail, así, asignándolos a las carpetas correspondientes en Outlook.com.
Añade tu dirección de Gmail para Outlook.com
Asumiendo que no queremos cerrar la puerta del 100 por ciento en Gmail, puede configurar Outlook.com para enviar nuevos mensajes desde tu cuenta de Gmail – cuando se necesita, por supuesto. He aquí cómo:
- En Outlook.com, haga clic en el icono Configuración en la esquina superior derecha de la pantalla (se representa mediante un icono pequeño de engranaje) y seleccione Más opciones de correo.
- Haga clic en Enviar / recibir correo electrónico de otras cuentas y luego en Agregar otra cuenta para enviar correo desde.
- Escriba su dirección de Gmail, haga clic en Enviar mensaje de verificación.
- Ahora es hora de volver a la bandeja de entrada de Gmail, donde se debe tener un correo electrónico de Outlook. Abrir, luego haga clic en el enlace de verificación.
¡Ya está! Ahora, cuando se redacta un mensaje nuevo en Outlook.com, usted tendrá la opción de seleccionar la cuenta de Gmail desde el menú desplegable “De” del menú. Tenga en cuenta que los destinatarios verán en la cabecera un “enviado en nombre de su cuenta de Gmail” en los correos electrónicos, pero Microsoft promete darle la opción de modificar (o tal vez eliminar) en una futura actualización.
Importa tus contactos de Gmail
Outlook.com no sería muy útil sin la libreta de direcciones de Gmail. Afortunadamente, es una simple cuestión de importarlo:
- Haga clic en la pequeña flecha hacia abajo junto al logotipo de Outlook, a continuación, elija People.
- Donde dice “Añadir personas a la lista de contactos”, haga clic en los contactos de Google.
- Siga las instrucciones para “conectar” Outlook.com a su libreta de direcciones de Google.
Dependiendo de cuántos contactos tengas, puede tardar unos minutos (o más) para Outlook.com para llenar completamente su lista de personas con esas direcciones. Alternativamente, puede utilizar el mencionado TrueSwitch, que también puede importar el calendario de Google.
Regístrate en Outlook.com
No hace falta decir que si usted desea administrar su correo en Outlook.com, necesitará una cuenta Outlook.com. Para conseguir una, sólo ingrese a la página y siga las instrucciones para registrarse. Sin embargo, si usted ya tiene una cuenta de Hotmail, MSN o cuenta de Windows Live, puedes iniciar sesión con las credenciales e inmediatamente pasaran a Outlook.com.
Configurar el reenvío de correo electrónico de Gmail
A partir de ahora usted desea que todos los mensajes de correo electrónico que llegan a tu cuenta de Gmail sea remitido a su cuenta Outlook.com. Es bastante fácil:
- Accede a la cuenta de Gmail y haga clic en Configuración.
- Haga clic en la pestaña Reenvío y correo POP / IMAP, haga clic en Agregar una nueva dirección.
- Ingrese su dirección de correo electrónico Outlook.com, a continuación, haga clic en Siguiente. Confirme la dirección de hacer clic en Continuar.
- Mantenga esa pestaña Gmail o ventana abierta. En otra pestaña o ventana, abra su cuenta Outlook.com y buscar un correo electrónico de Gmail con un código de verificación.
- De vuelta en la pestaña de Gmail, pegar este código en el “código de confirmación”, después haga clic en Comprobar.
- Activar y Reenviar una copia del correo entrante a su dirección Outlook.com y luego elija si desea guardar, archivar, eliminar, o simplemente marcar-como leido la copia original de cada mensaje de Gmail.
- Desplácese hasta la parte inferior y haga clic en Guardar cambios.
Importar de Gmail
Ahora que ha configurado Gmail para reenviar todos los mensajes futuros a su cuenta Outlook.com, es posible que desee importar todos sus mensajes pasados y presentes.
Outlook.com no ofrece un método directo para hacer esto, pero un servicio gratuito llamado TrueSwitch puede copiar todo tu correo de forma rápida y sencilla. Nótese la palabra “copia”: TrueSwitch no elimina los mensajes de tu cuenta de Gmail, simplemente los copia en su cuenta Outlook.com para que pueda administrarlos en su lugar.
Para usarlo, simplemente introduzca su dirección de Gmail y la contraseña, entonces su dirección Outlook.com y contraseña. (TrueSwitch fue en realidad diseñado para su uso con Hotmail, y de hecho todavía se refiere a ese servicio, pero funciona muy bien con Outlook.) Como podrá observar en la sección de opciones, TrueSwitch También puede copiar la libreta de direcciones y calendario, lo que podría ahorrar un paso más adelante (ver más abajo).
Tenga en cuenta que puede tardar un día completo para importar todo su correo, que llegará en una nueva carpeta (GMAIL_Mail). Afortunadamente, TrueSwitch conserva todas sus etiquetas de Gmail, así, asignándolos a las carpetas correspondientes en Outlook.com.
Añade tu dirección de Gmail para Outlook.com
Asumiendo que no queremos cerrar la puerta del 100 por ciento en Gmail, puede configurar Outlook.com para enviar nuevos mensajes desde tu cuenta de Gmail – cuando se necesita, por supuesto. He aquí cómo:
- En Outlook.com, haga clic en el icono Configuración en la esquina superior derecha de la pantalla (se representa mediante un icono pequeño de engranaje) y seleccione Más opciones de correo.
- Haga clic en Enviar / recibir correo electrónico de otras cuentas y luego en Agregar otra cuenta para enviar correo desde.
- Escriba su dirección de Gmail, haga clic en Enviar mensaje de verificación.
- Ahora es hora de volver a la bandeja de entrada de Gmail, donde se debe tener un correo electrónico de Outlook. Abrir, luego haga clic en el enlace de verificación.
¡Ya está! Ahora, cuando se redacta un mensaje nuevo en Outlook.com, usted tendrá la opción de seleccionar la cuenta de Gmail desde el menú desplegable “De” del menú. Tenga en cuenta que los destinatarios verán en la cabecera un “enviado en nombre de su cuenta de Gmail” en los correos electrónicos, pero Microsoft promete darle la opción de modificar (o tal vez eliminar) en una futura actualización.
Importa tus contactos de Gmail
Outlook.com no sería muy útil sin la libreta de direcciones de Gmail. Afortunadamente, es una simple cuestión de importarlo:
- Haga clic en la pequeña flecha hacia abajo junto al logotipo de Outlook, a continuación, elija People.
- Donde dice “Añadir personas a la lista de contactos”, haga clic en los contactos de Google.
- Siga las instrucciones para “conectar” Outlook.com a su libreta de direcciones de Google.
Dependiendo de cuántos contactos tengas, puede tardar unos minutos (o más) para Outlook.com para llenar completamente su lista de personas con esas direcciones. Alternativamente, puede utilizar el mencionado TrueSwitch, que también puede importar el calendario de Google.