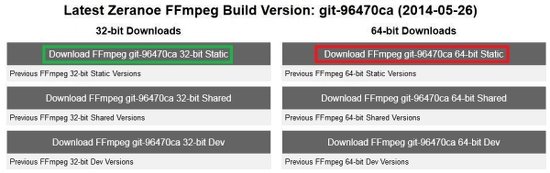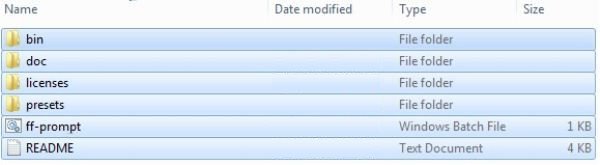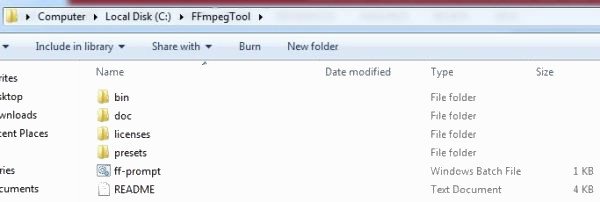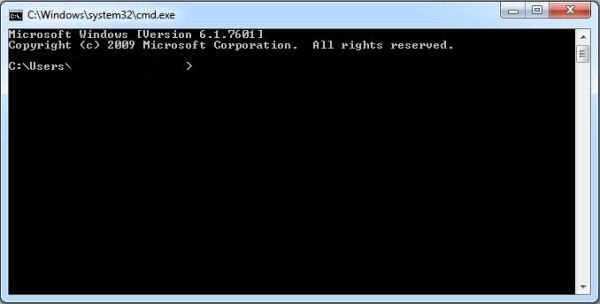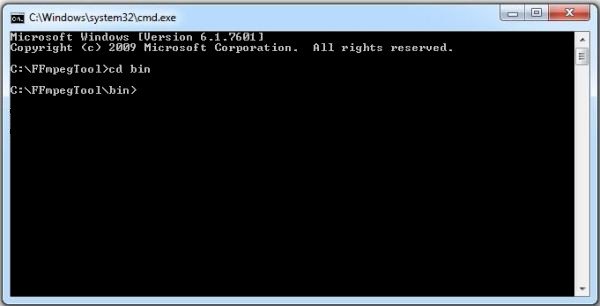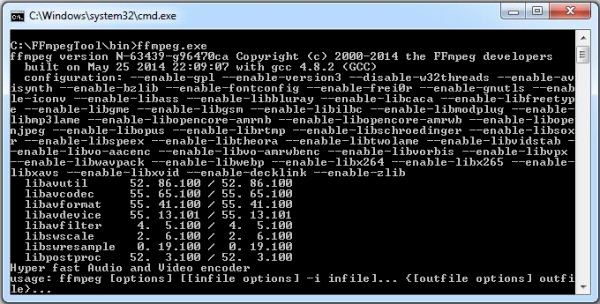Editar Archivos De Vídeo Desde La Consola De Windows
FFmpeg es una aplicación para la consola bastante potente, con esta herramienta puedes realizar la conversión de archivos de audio y vídeo. Puedes usar herramienta sin ningún problema, ya que es absolutamente libre de utilizar. Está disponible para los sistemas operativos Windows, Linux y Mac. Aunque es bien cierto que existen otras herramientas que te permiten realizar lo mismo desde una bonita interfaz gráfica, sabemos que aun existen informáticos de la vieja escuela, quienes siguen realizando la mayor parte de trabajo desde la consola.
Aunque haya que usar comandos para convertir archivos de vídeo desde la consola de Windows, no será un trabajo difícil, esto gracias a este articulo ;) Te mostraremos paso a paso, desde descargar el programa hasta recortar un archivo de audio ó video, este pequeño tutorial tiene como objetivo ayudarte a aprender lo básico, para que puedas jugar un poco más adelante. Ademas, si eres de aquellos curiosos, de seguro podrás automatizar diversas tareas mediante un archivo .bat :)
Descarga de FFmpeg para Windows
Para descargar la herramienta, haz clic aquí para ir a la página web. Una vez que hayas hecho esto a localizar la opción de descarga, como se muestra a continuación. La opción de descarga resaltado en verde es para el sistema operativo de 32 bits de Windows, mientras que la otra opción en rojo es de 64 bits del sistema operativo de Windows.
Para verificar si su sistema operativo es de 32 bits o de 64 bits, haga clic en el icono de Inicio en la parte izquierda de su escritorio a continuación, escriba Ejecutar en la barra de búsqueda, luego escriba el comando de dxdiag y pulse la tecla Enter.
Bajo el título de ‘Información del sistema‘, puedes encontrar fácilmente el nombre del sistema operativo y la versión que se usa (32-bit o 64-bit).
Extrayendo los archivos
Una vez que hayas descargado FFmpeg, tendrás que extraer los archivos de la carpeta .zip. Para ello, debes contar con un extractor de zip instalado.
Después de extraer los archivos, selecciona todos los archivos, cree una carpeta en la unidad C (raíz) llamada FFmpegTool y pegar todos los archivos en esta carpeta como se muestra a continuación. Es importante tener en cuenta que debes tener el nombre de la carpeta y la unidad de la misma para evitar cualquier problema en la ejecución de comandos para realizar las conversiones.
FFmpeg Desde La Consola De Windows
Abriremos la consola de Windows, para esto, ve a Ejecutar, escriba cmd y pulse la tecla Enter. Una ventana de línea de comandos aparecerá como se muestra a continuación.
Ahora escriba cd FFmpegTool, este comando le permitirá entrar en la carpeta FFmpegTool que hemos creado anteriormente (tener cuidado con la ortografía, cualquier error de ortografía causará un error).
Escriba cd bin y pulse la tecla Enter para acceder al contenido en la carpeta bin. Debería ver lo siguiente.
Por último, escriba ffmpeg.exe y pulse la tecla Enter. Tomará 1 o 2 segundos para ejecutar el comando y deberías ser capaz de ver el siguiente resultado:
Si ves las líneas de texto de la anterior pantalla, significa que la herramienta está trabajando muy bien y listo para usar.
Comandos importantes de FFmpeg
Ahora, veremos algunos de los comandos importantes para FFmpeg. Copie el vídeo en la carpeta bin en el que se vas a realizar las pruebas. Para esta guía, se ha copiado un video llamado samplevideo, el cual será usado en los siguientes ejemplos.
1. Extraer audio de un vídeo
Una vez que hayas probado que FFmpeg está trabajando bien a continuación, escriba el siguiente comando:
[bash]ffmpeg -i nombredevideo.mp4 -vn -ab 128 nombreaudio.mp3[/bash]
El parametro -vn se utiliza para extraer el audio y -ab se usa para guardar el audio como archivo MP3 de 128Kbps. Puedes cambiar la tasa de bits a 256 Kbps o alguna otra que necesites. Sólo cambia el valor después de -ab. Todos los archivos de salida se almacenarán automáticamente en la carpeta bin.
2. Eliminar el audio de un vídeo
En el comando escrito a continuación, -an se utiliza para eliminar el audio del archivo de vídeo. El comando debe ser similar a esto:
[bash]ffmpeg -i nombrevideo.mp4 -an <strong>nombrenuevovideo</strong>.mp4[/bash]
3. Cambiar el tamaño del archivo de vídeo
En el comando escrito a continuación, -s se usa para cambiar el tamaño del vídeo:
[bash]ffmpeg -i nombrevideo.mp4 -s 640×480 -c:a copy <strong>nombrenuevovideo</strong>.mp4[/bash]
4. Añadir una imagen destacada a un archivo de audio
Puedes agregar una imagen destacada para el archivo de audio fácilmente y la salida de la conversión sería un archivo de vídeo con una imagen que se muestra en la parte delantera y de audio en el fondo. Debes copiar la imagen en la carpeta bin. A continuación, ejecutar este comando:
[bash]ffmpeg -loop 1 -i imagenamostrar.jpg -i audioausar.mp3 -c:v libx264 -c:a –strict experimental -b:a 192k -shortest nombrearchivodesalida.mp4[/bash]
5. Dividir archivos de vídeo en un cuadro anterior
El parámetro -SS define el tiempo de inicio del video y -t maneja la duración total de tiempo para el clip. Así, -t 40 significa 40 segundos de duración. El comando debería ser el siguiente:
[bash]ffmpeg -i nombrevideoausar.mp4 -ss 00:00:45 -codec copy -t 40 nombredelnuevovideodesalida.mp4[/bash]
6. Dividir un archivo de vídeo en varias partes
La mayoría de los servidores de alojamiento sólo permite un tamaño específico del archivo para ser cargado. Para superar este problema, puedes utilizar el comando Dividir para dividir un archivo de vídeo de gran tamaño en partes más pequeñas:
[bash]ffmpeg -i nombrevideo.mp4 -t 00:00:59 -c copy part1.mp4 -ss 00:00:59 -codec copy nombrearchivo.mp4[/bash]
Aquí -t 00:00:59 representa una parte que se crea desde el inicio del vídeo. –SS 00:00:59 muestra la fecha y hora de inicio para el video. Esto significa que la segunda parte se iniciará desde el segundo 59 y continuará hasta el final del archivo de vídeo original.