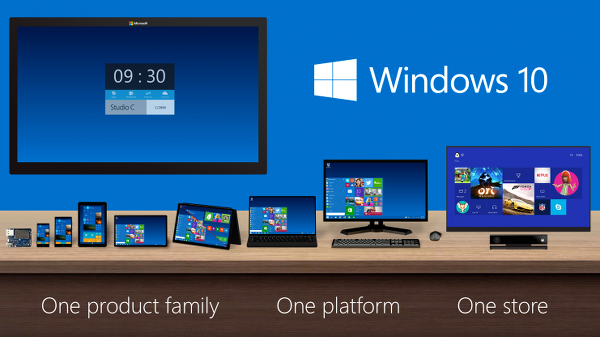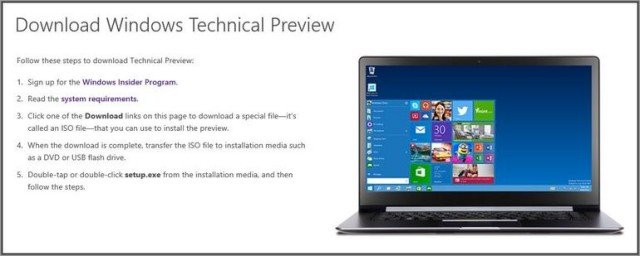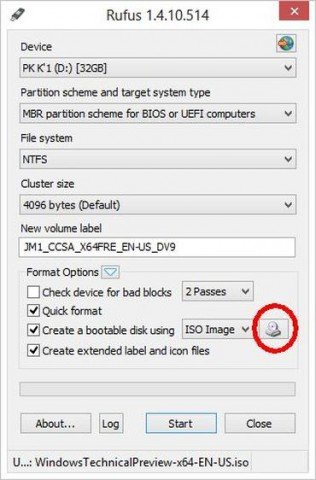Como Instalar Windows 10 Technical Preview Desde USB
Preparado para probar el nuevo Windows 10? No te preocupes, todo lo que necesitas es un PC disponible, una unidad flash (USB) y una utilidad gratuita para hacer booteable la unidad USB. Bueno, en realidad no es Windows 10 final, es tan solo una Beta, pero aun así, podemos probar las nuevas funciones que nos brindara esta nueva versión ;) Para obtener la iso de Windows 10, tendrás que entrar en la siguiente pagina y descargar el archivo para la instalación.
Listo para probarlo? Cuentas con un par de opciones para probar esta nueva vversión Puedes usar las herramientas de virtualización como VirtualBox, y probar la nueva versión sin realizar muchas tareas. Si, por el contrario, deseas algo más cercano a un mundo real para tener una gran experiencia de Windows 10, considera una instalación completa (con una advertencia importante – No serás capaz de volver a la versión anterior de Windows a menos que tenga medios de recuperación). Esto es lo que necesitas:
- Un viejo PC o portátil. Los requisitos mínimos del sistema incluyen un procesador de 1 GHz, 1 GB de RAM (o 2 GB para la versión de 64 bits), y al menos 16 GB de almacenamiento.
- Una unidad flash de 4GB, 8GB o para la versión de 64 bits.
- Rufus, una utilidad gratuita para crear unidades USB de arranque.
Con los siguientes pasos podrás instalar el sistema operativo desde una unidad flash:
Paso 1: Descargar Windows 10 Technical Preview. Tendrás que hacer clic a través de varias pantallas que digan «Get Started» y «Join Now» antes de llegar al link de la descarga, desplácese hacia abajo y seleccione el idioma apropiado y la versión (de 32 ó 64 bits).
Paso 2: Mientras que el archivo ISO está descargando, agarra la utilidad Rufus antes mencionado. Es portable, lo que significa que no requiere instalación.
Paso 3: Ejecuta Rufus, a continuación, inserte la unidad flash, asegurándose de que no contiene datos importantes. Rufus debería detectar automáticamente la unidad. Si no es así, seleccione la unidad manualmente.
Paso 4: Observe la casilla marcada, «Crear un disco de arranque.» Haga clic en el icono de la unidad en el extremo derecho, a continuación, vaya a donde guardó el archivo ISO de Windows 10. Selecciónelo y, a continuación, haga clic en Inicio. (Todos los demás valores predeterminados en Rufus debe estar bien.)
Paso 5: Esto tomará algo tiempo, probablemente de 20 a 30 minutos. No se alarme si aparece una ventana del Explorador de la unidad flash; simplemente lo deja en paz hasta Rufus te muestre el mensaje de «DONE». A continuación, puede cerrar la ventana del programa y extraer la unidad.
Paso 6: Ahora es el momento para el PC de prueba. Conecte la unidad flash en un puerto USB, a continuación, encienda la PC. El resto es bastante sencillo para explicar.
Y eso es todo! Esperamos que prueben esta nueva versión y nos hagan saber sus comentarios ;)