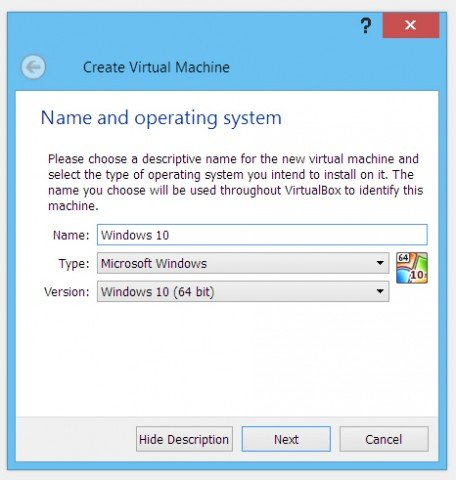Cómo Instalar Windows 10 En Oracle VirtualBox
Microsoft acaba de publicar el ISO de la última versión de Windows 10. No hay una gran cantidad de nuevas características, pero puedes encontrar algunas nuevas, entre las cuales se puede encontrar a Cortana disponible para países fuera de USA.
Aunque la nueva versión llega para ser probada por una gran cantidad de usuarios, aun no esta en su versión estable, por lo cual es recomendable no instalarlo como sistema operativo principal. Una opción recomendable para quienes deseen probar la nueva versión, es ejecutarlo en un entorno virtualizado.
Para instalar Windows 10 en VirtualBox, inicie el software y haga clic en Nuevo en la ventana del Administrador. En el cuadro de diálogo Create Virtual Machine digite «Windows 10» como el nombre del sistema operativo. Seleccione Windows 10 como la versión. La versión (32 o 64 bits) depende de la que hayas descargado, anteriormente era necesario escoger Windows 8.1, pero VirtualBox ha actualizado para reconocer la nueva versión de Windows.
A continuación, establezca el tamaño de la memoria. La cifra recomendada debe estar bien para la prueba. En la siguiente pantalla, seleccione «Crear un disco duro virtual de ahora» y haga clic en Crear. Acepte VDI (VirtualBox imagen de disco) como tipo de archivo en el disco duro. Se le preguntará si desea que el nuevo disco duro virtual se modifique de forma dinámica o un tamaño fijo. Esta última opción es más rápida, por lo que seleccionar.
Haga clic en Crear y VirtualBox iniciará la construcción de la unidad.
Cuando haya terminado, haga clic en el botón Inicio en el Administrador. En la ventana «Seleccionar disco de arranque», haga clic en el icono de carpeta y busque el archivo ISO de Windows 10 ISO.
Haga clic en Inicio y Windows 10 deben comenzar a cargar. Seleccione la configuración de idioma y, a continuación, haga clic en el botón «Instalar ahora». Aceptar los términos de licencia. Elija la opción «Personalizado: Instalar Windows solamente (avanzado)».
Haga clic en Siguiente, y el proceso de instalación comenzará, reiniciar si es necesario.
Cuando se hace, se le dará la opción de usar la configuración express, o personalizar las cosas. Es más fácil seleccionar la primera opcion. Acceda con tu cuenta de Microsoft, te preguntara si deseas utilizar Cortana, y luego finalizar todo lo demás.
Después de esto Windows 10 se reiniciará y podrás probar las nuevas características de Windows 10.