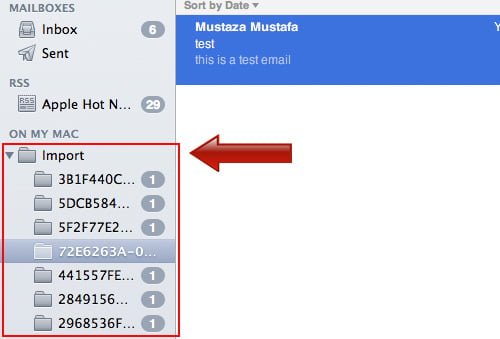Cómo importar el correo de Windows (.eml) para Mac (.mbx)
Al migrar su sistema operativo de Windows a Mac, una de las cosas que serían una molestia es la transferencia de mensajes de correo electrónico almacenados en su PC a Mac. Esta situación se producirá cuando configure su cliente de correo para almacenar todos tus mensajes a nivel local, especialmente para el servidor de correo POP3. La transferencia de Email se puede hacer tan fácilmente como copiar un archivo, pero al abrir el archivo de correo electrónico … bueno, no es tan simple.

Los Correos de Office se manejan normalmente en Outlook, mientras que para Mac, tiene un sistema de correo electrónico diferente para Apple, que maneja un formato de correo electrónico diferente. Si usted usa Thunderbird como cliente de su correo electrónico de Office en su PC Windows, esta migración es simple, dado que como Thunderbird ofrece la misma aplicación para Mac no habra problema en la migracion, pero si estás en Windows Live Mail, tendrá que cambiar el formato de archivo para se puede leer en su Mac.
Si usted usa el servidor de correo IMAP, entonces esto no sería problema, ya que se puede sincronizar mensajes de correo electrónico desde el servidor (IMAP almacena todo el correo electrónico en el servidor para que pueda acceder desde cualquier lugar).
Importación de Windows Mail para Mac
Para poder importar todos los archivos de correo electrónico de Windows Live Mail, primero necesita descargar Eml2Mbx. Una vez descargados los archivos, descomprimir la carpeta en cualquier lugar que sea fácil de acceso y haga clic en abrir el archivo ‘Eml2Mbx‘.
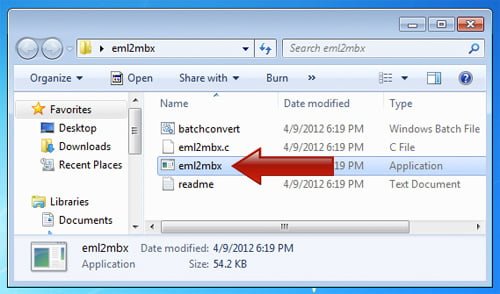
Antes de convertir los archivos, debe exportar primero sus archivos de correo electrónico. Si ya ha exportado el archivo de correo electrónico de Windows a una carpeta. Eml, comience con el Paso 2.
1. Exportación de Windows email
Para exportar su correo electrónico, abra su aplicación de correo electrónico de Windows, haga clic en el botón ‘File’, vaya a ‘Exportar email’ y seleccione ‘mensajes de correo electrónico «.
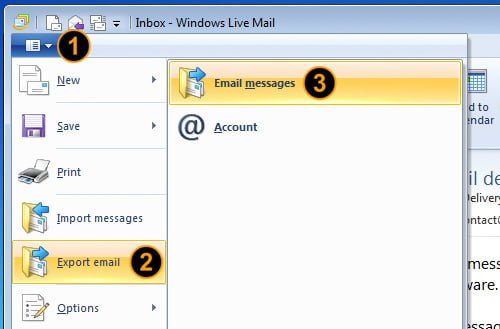
Seleccione ‘Microsoft Windows Live Mail «y haga clic en» Siguiente «.
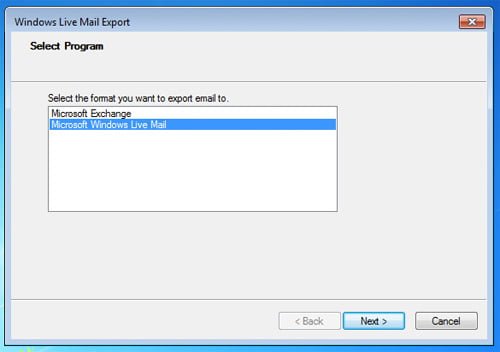
Seleccione la carpeta donde desea guardar los archivos de correo electrónico a, y haga clic en «Siguiente». La carpeta debe ser una carpeta vacía.
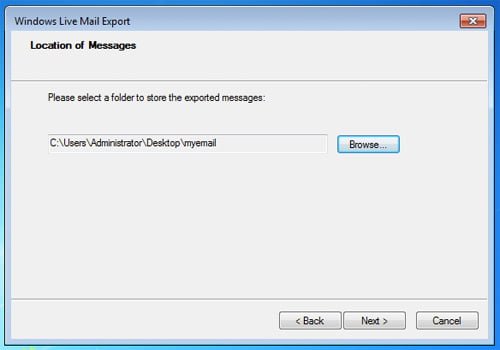
Ahora seleccione la carpeta de correo electrónico que desea exportar, haga clic en «Siguiente» y ya está.
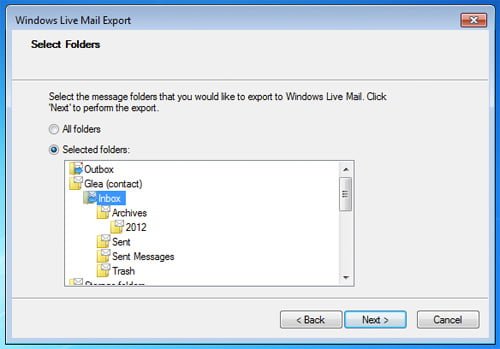
Los correos electrónicos se guardan en la carpeta que seleccionó anteriormente, con formato .eml.
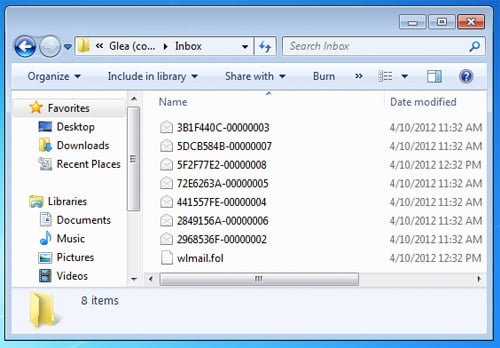
2. Conversión Email Extension. Eml a. Mbx
Para convertir. Formato de Correo Electrónico eml a. Mbox para que puedas leerlos en tu Mac, abra la aplicación Eml2Mbx que ha descargado anteriormente, busque la carpeta donde guardó los archivos de correo electrónico. A continuación, seleccione el archivo de correo electrónico que desea convertir y haga clic en «Abrir».
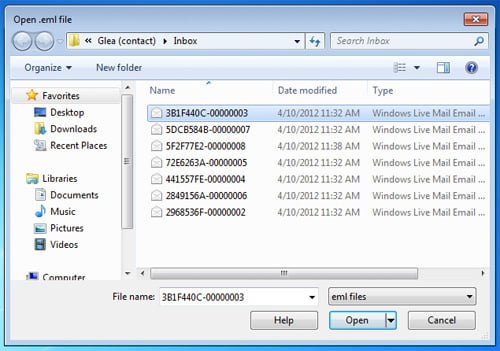
Una vez que ha hecho clic en el botón «Abrir», el archivo se duplica de forma automática, pero con. Extensión mbx.
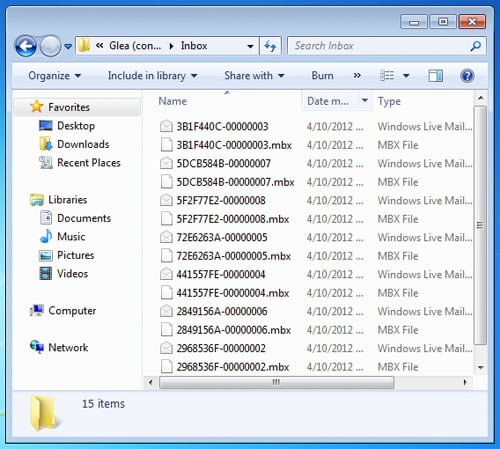
El archivo Eml2Mbx.exe sólo puede convertir 1 archivo a la vez por lo que esta tarea requiere mucho tiempo, pero se puede convertir Correos en lotes también. Para ello, abra la carpeta Eml2Mbx has descargado antes, copiar los dos archivos ‘batchconvert’ y ‘eml2mbx.exe’, y pegarlos en el directorio de correo electrónico guardada.
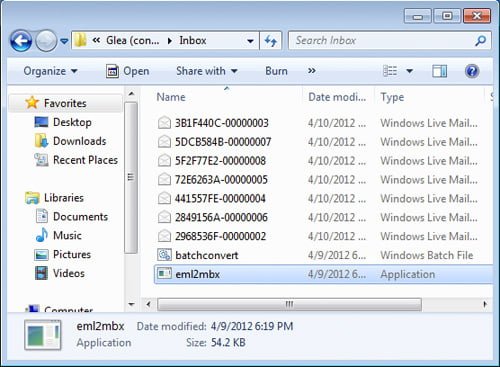
Con los dos archivos incluidos en la misma carpeta de correo electrónico, haga clic para ejecutar el archivo ‘batchconvert’, y todos sus correos electrónicos en la carpeta se convertirán en formato .mbx.
3. Importación de correo electrónico de Windows Para Mac
Ahora que ya tiene archivos de correo electrónico guardados en la extensión mbx., Copie y transfiera estos archivos a tu Mac mientras se prepara para la importacion. Abra su cliente de correo de Mac, vaya a «Archivo» y seleccione «Importar Buzones.
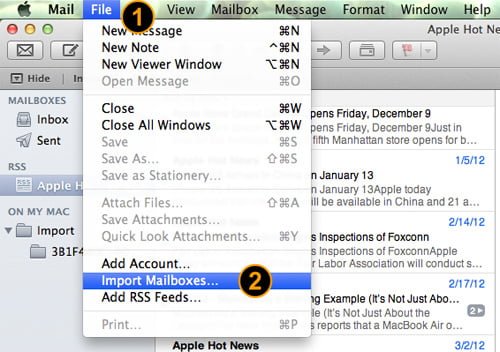
Seleccione el tipo de archivo que desea importar, en este caso, «los archivos en formato mbox ‘, seleccione y haga clic en» Continuar «.

Seleccione todos los archivos de correo electrónico (en formato .mbx) que desea importar y haga clic en ‘Elegir’.
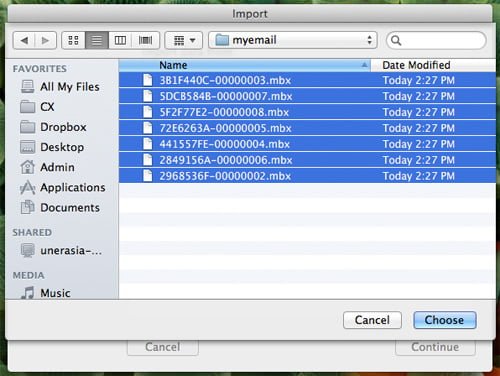
Ahora tus Correos serán importados a su cliente de correo de Mac, y se puede acceder a estos Correos desde la nueva carpeta creada con el nombre «Importar» en la barra lateral izquierda.