Como propietarios de sitios web, una de las cosas más importantes que usted debe hacer es hacer copias de seguridad con regularidad del sitio web. La mayoría de los proveedores de alojamiento web permitirán las copias de seguridad diarias o semanales, principalmente para el propósito de recuperación de desastres solamente. Si desea supervisar personalmente una copia de seguridad de su sitio web, usted puede hacerlo solo utilizando la función de copia de seguridad en los paneles de control como cPanel, Plesk y DirectAdmin.
Una buena copia de seguridad debe tener criterios siguientes:
- Realizar una Copia de seguridad de sus datos con tanta frecuencia como sea posible.
- Dar mayor prioridad a los datos críticos, como base de datos y contenidos web. Trate de eliminar los archivos temporales.
- La copia de seguridad no se deben guardar en el mismo servidor.
- La copia de seguridad debe ser accesible en cualquier momento y en cualquier lugar.
- Usted debe recibir una notificación por cada estado de copia de seguridad que ha sido programada.
- La copia de seguridad se debe comprimir, si el espacio de disco o ancho de banda es su preocupación.
- Verificar las horas con menos trafico en la web ( Noche- Madrugada ) para optimizar el proceso.
Es bueno si usted puede tener su servicio FTP para almacenar copias de seguridad remota. Pero, ¿qué pasa si el servicio FTP está abajo? ¿Cómo podemos automatizar la tarea de copia de seguridad con un acceso limitado al servidor? ¿Cómo puede estar seguro de que la disponibilidad siempre está ahí? El almacenamiento en la nube es la respuesta.
El almacenamiento en la nube se está convirtiendo en la mejor manera de almacenar archivos. Proveedores populares como Amazon S3, Dropbox, iCloud y Box.net están ofreciendo estos servicios de forma gratuita con algunas limitaciones. Sin embargo, ninguno de ellos soporta FTP como el medio para transferir, mientras que casi todos los proveedores de alojamiento web sólo permiten este método de transferencia.
Tabla de contenidos
Backup Box
Aquí es donde entra en juego Backup Box. Backup Box le ayuda a transferir con seguridad cualquier cosa en un servidor FTP a tu cuenta de Dropbox. En realidad, Box Backup puede integrar su cuenta de FTP con los proveedores de almacenamiento en la nube como Amazon, GitHub, Box.net y Flickr también.
En este mismo momento, sólo la integración de Dropbox se puede usar mientras los otros están todavía en fase de desarrollo. Es de uso gratuito, con características limitadas como programa de respaldo mensual y horario transferencia inmediata. En este post, me estoy centrando en la preparación de los datos de copia de seguridad de copia de seguridad semanal mientras se ejecuta en el servidor cPanel.

Podemos utilizar esta herramienta con varios modos de aplicación, tales como 1, copia directamente el directorio web a través de FTP y transferir a Dropbox (comprimido o sin comprimir) o 2, la creación de una copia de seguridad comprimida (copia de seguridad cPanel) y el uso de FTP para recuperar la copia de seguridad de Dropbox .
Antes de continuar con el tutorial, asegúrese de que dispone de los siguientes información requerida:
- Una cuenta FTP que se asigna a su directorio web. Consíguela desde su panel de control de hosting.
- Una cuenta de Dropbox. Puede registrarse aquí de forma gratuita.
- Una cuenta de Box Backup. Puede registrarse aquí de forma gratuita.
Directorio web> FTP> Dropbox
Dado que la base de datos también es importante, tenemos que preparar la copia de seguridad de base de datos y ponerla en nuestro directorio web. Si está ejecutando en alojamiento Linux, puede utilizar un programador de tareas llamado Cron jobs, con la ayuda de mysqldump. En cPanel, que se encuentra debajo de Panel de control> Opciones avanzadas> Cron jobs.
Usemos los siguientes datos como ejemplo:
[code lang=»js»]
Web directory path: /home/username/public_html
cPanel username: mycpanel
cPanel password: mypass123$
[/code]
Crear una nueva tarea programada semanalmente y use el siguiente comando:
[code lang=»js»]
mysqldump –opt -Q -u mycpanel -p’mypass123$’ –all-databases >/home/username/public_html/databases.sql
[/code]
He aquí un ejemplo:
Esto creará un archivo de copia de seguridad de SQL que incluye todas las bases de datos bajo su cuenta cPanel. Inicie sesión en Box Backup. En el panel izquierdo, acceda a la cuenta FTP haciendo clic en el icono ‘engranaje’. En el panel derecho, ingrese a su cuenta de Dropbox.
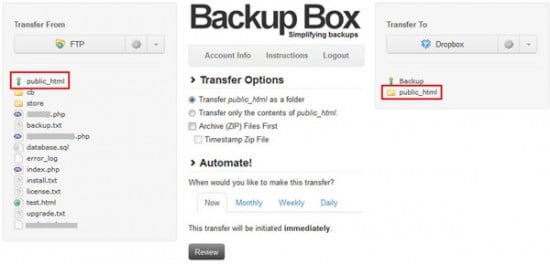
Usted puede elegir Transfer public_html como una carpeta en las opciones de transferencia. Esto transferirá la carpeta public_html completo, incluyendo todos los archivos en su cuenta de Dropbox. Ahora puede iniciar la transferencia inmediata haciendo clic en Revisión. Esto transferirá la carpeta public_html a Dropbox. Una vez hecho esto, puede crear un calendario para automatizar esta tarea de copia de seguridad mensual. Basta con hacer clic Mensual> seleccione Fecha y hora> Finalizar y ejecutar.
Nota: Si desea utilizar copia de seguridad semanal o diaria, es necesario actualizar la suscripción como se indica en el sitio web. No olvide de cambiar la Configuración de Tarea cron en función de cuándo desea que el programa de copia de seguridad suceda.
cPanel de copia de seguridad> FTP> Dropbox
Lo bueno de cPanel, es que puede generar su propia copia de seguridad automáticamente con el API cPanel. En este caso, vamos a utilizar un script de PHP para ejecutar la tarea en la fecha prevista para generar copias de seguridad. Desde la ubicación de copia de seguridad tiene que ser exclusivamente para Box Backup, necesitaremos crear una cuenta FTP que se asigna a una nueva carpeta de copia de seguridad.
Ir a Panel de control> FTP y crear una cuenta FTP como la siguiente imagen. No cree el directorio FTP bajo public_html ya que es accesible al público a través del navegador web (si no proteges el directorio con una contraseña):
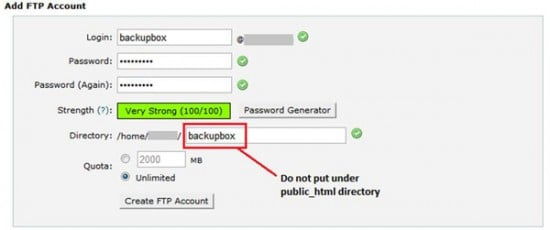
Necesitamos usar PHP con el API cPanel para desencadenar el proceso de copia de seguridad. Descargar este archivo (cpanel-php-backup.zip) y descomprimirlo. Usted debe ver 2 ficheros, cpanel-backup.php y xmlapi.php.inc. Cambie toda la información necesaria dentro de cpanel-backup.php de la siguiente manera:
[code lang=»php»]
// Credentials for cPanel account
$source_server_ip = ""; // Server IP or domain name eg: 212.122.3.77 or cpanel.domain.tld
$cpanel_account = ""; // cPanel username
$cpanel_password = ""; // cPanel password
// Credentials for FTP to Backup Box
$ftpacct = ""; // FTP account
$ftppass = ""; // FTP password
$email_notify = »; // Email address for backup notification
[/code]
Guarde el archivo y cargar ambos archivos en el directorio public_html mediante FTP. Usted puede comenzar a generar una copia de seguridad mediante el acceso al archivo PHP directamente a través del navegador, que suele ser http://www.yourwebsite.com/cpanel-backup.php.
Para automatizar la creación de copias de seguridad cPanel, tenemos que configurar una tarea programada semanalmente en cPanel y utiliza los siguientes comandos:
[code lang=»js»]
php -q /home/username/public_html/cpanel-backup.php
[/code]
Aquí hay un ejemplo:
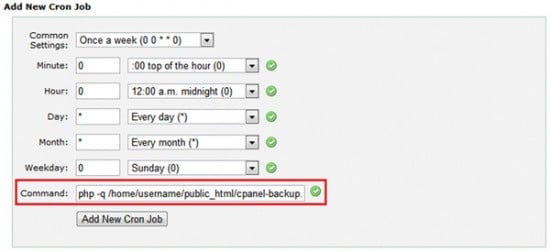
Inicie sesión en Backup Box. En el panel izquierdo, ingresa en la cuenta FTP (usar la cuenta FTP cuadro de copia de seguridad) y en el panel de la derecha, inicie sesión en su cuenta de Dropbox:
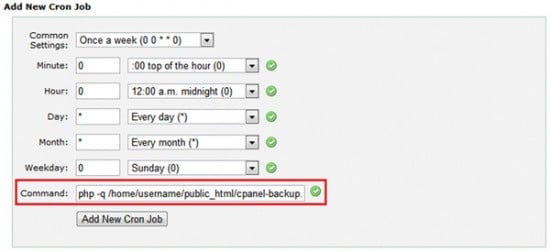
Desde que almacenamos archivos de copia de seguridad en una carpeta específica, sólo podemos transferir el contenido de la misma. Seleccione Transferir sólo el contenido de / en las Opciones de transferencia como el método de transferencia.
Ahora puede iniciar la transferencia inmediata haciendo clic en Revisión. Esto transferirá la carpeta public_html a Dropbox. Una vez hecho esto, puede crear calendario mensual para automatizar esta tarea de copia de seguridad mensual. Basta con hacer clic Monthly > select Date and Time > Finalize and Run.
Nota: Si desea utilizar copia de seguridad semanal o diaria, es necesario actualizar la suscripción como se indica en el sitio web. Si lo haces, no se olvide cambiar la configuración de cron de acuerdo a su horario de copia de seguridad. Otra cosa, el script PHP, se eliminarán todas las copias de seguridad cPanel anterior antes de que se generen nuevas copias de seguridad. Esto para asegurar que su copia de seguridad no ocupen mucho espacio en disco.
You might also like
More from Almacenamiento
¿Qué es BaaS? Backup as a Service, definición, concepto, significado
¿Qué es BaaS? Backup as a Service, definición, concepto, significado. Hemos hablado en otros post al respecto, de forma tangencial …
Recuperación y protección de datos: ¿su infraestructura crítica es realmente segura?
Las amenazas, tanto virtuales como físicas, han empeorado en los últimos meses y los riesgos siguen acechando. ¿Cómo podemos minimizar …
Características de Veeam Cloud backup, para qué sirve, alternativas
Uno de los servicios estrellas que ofrecemos en HostDime es el Veeam Cloud backup; queremos detallar un poco la utilidad …
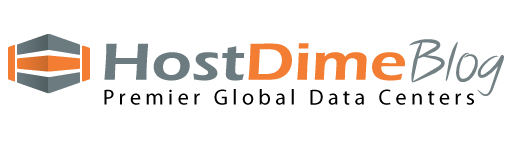
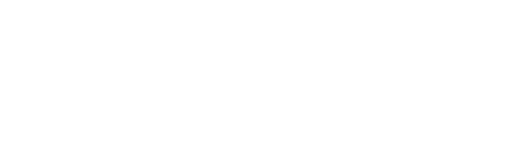


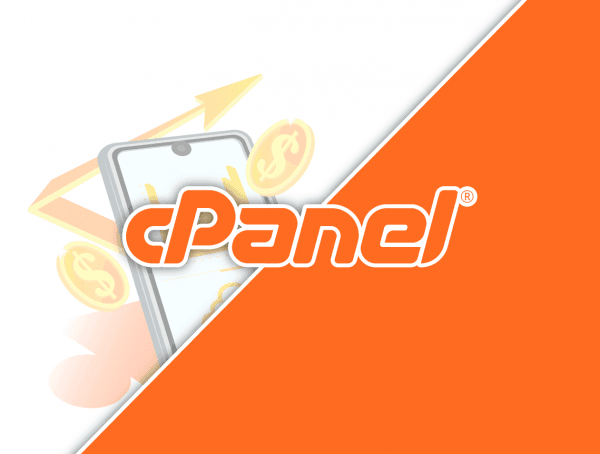


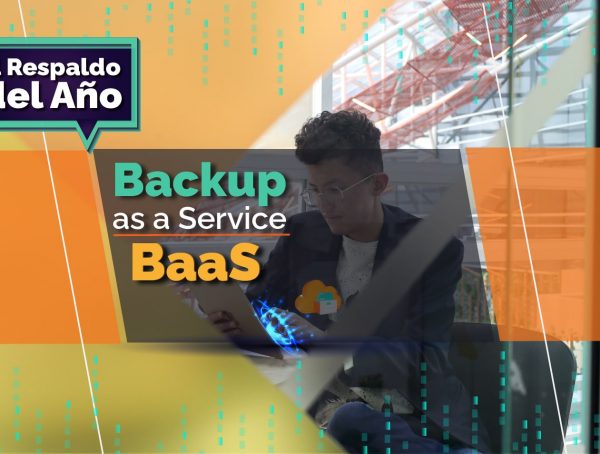






3 Comments
Gracias por este articulo, me ha ayudado mucho.
Saludos y seguir así.
Esta aplicación de la desarrolladora DragonPlay es hoy día entre las herramientas más famosas.