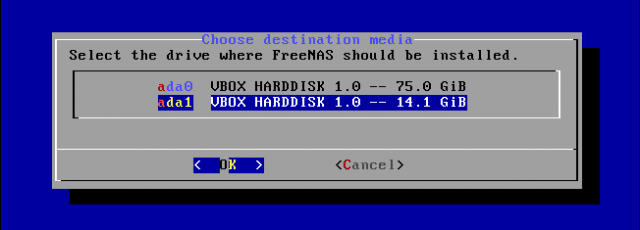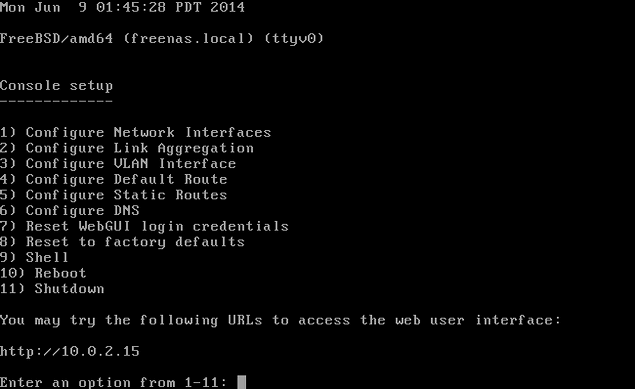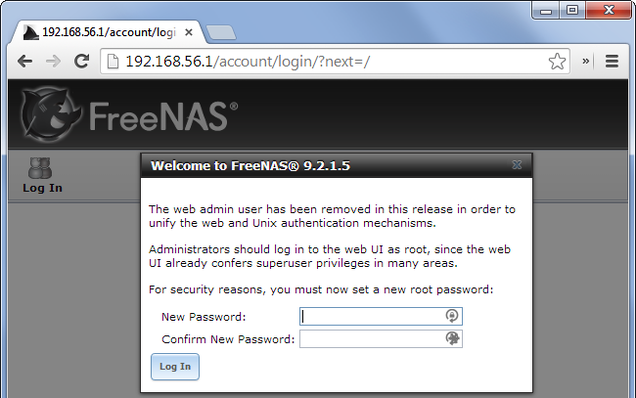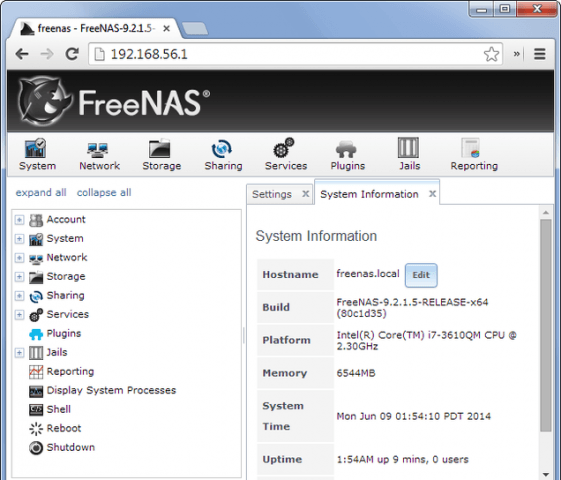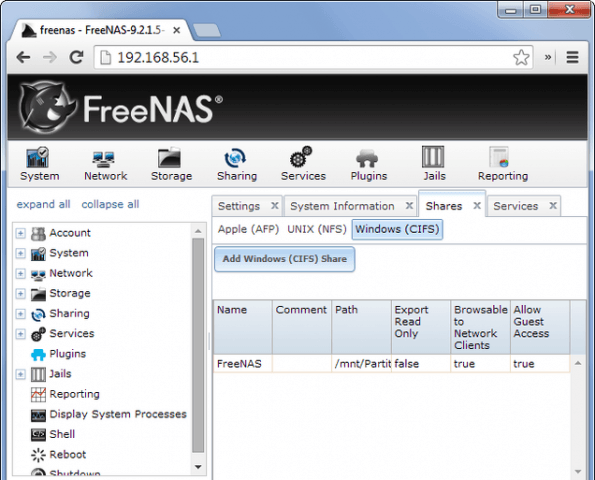Como Convertir Su Viejo PC A Un Servidor De Archivos
 ¿Eres una de esas personas que tiene un viejo PC de escritorio, y ademas no lo estas usando? Dale nueva vida a aquel viejo equipo, ademas usalo como un centro de respaldo para tus archivos. Con FreeNAS podrás convertir aquel viejo PC en un Servidor de Archivos, FreeNAS es un sistema operativo libre, de código abierto que permite no solo convertir en un Servidor de Archivos la PC sino ademas permitir que esté conectado a la Internet.
¿Eres una de esas personas que tiene un viejo PC de escritorio, y ademas no lo estas usando? Dale nueva vida a aquel viejo equipo, ademas usalo como un centro de respaldo para tus archivos. Con FreeNAS podrás convertir aquel viejo PC en un Servidor de Archivos, FreeNAS es un sistema operativo libre, de código abierto que permite no solo convertir en un Servidor de Archivos la PC sino ademas permitir que esté conectado a la Internet.
Siéntete libre en destinar la función que podría cumplir el PC, lo puedes usar como una terminal de almacenamiento de archivos central o como centro de respaldos de seguridad para todas las PC conectadas a la red. FreeNAS también usa complementos, por lo que incluso podría ejecutar un cliente de BitTorrent o servidor de comunicación en él.
¿Que Se Necesita?
FreeNAS se ejecuta tanto en CPUs de 32 y 64 bits, pero una CPU de 64 bits seria ideal. Lo ideal en FreeNAS es usar al menos 8 GB de RAM para proporcionar una buena estabilidad con el sistema de archivos ZFS, si tienes menos RAM, debe utilizar el sistema de archivos UFS en su lugar. El sistema necesita por lo menos 2GB de RAM para ejecutarse. FreeNAS funciona mejor cuando se instala en una unidad USB o tarjeta flash compacta, que permanece insertada en el equipo. FreeNAS se ejecutará en los medios de comunicación externa, dejando los discos físicos del equipo disponibles para el almacenamiento de los archivos. Descarga FreeNAS, y continuemos con la instalación.
Instalando FreeNAS
Arrancamos el instalador de FreeNAS en el equipo que desea instalar, seguiremos el asistente. Si desea instalar FreeNAS en una unidad flash USB o tarjeta flash compacta, inserte el dispositivo extraíble en el ordenador. Seleccione Install/Upgrade cuando aparezca el asistente de instalación y seleccione la unidad que desea instalar FreeNAS. Cualquier disco de almacenamiento aparecerá en la lista.
El instalador escribirá los archivos del sistema operativo en la unidad que haya elegido. El proceso de instalación habrá terminado, solo tiene que retirar el CD (o unidad USB, si ha instalado desde USB) y reinicie el equipo. Así de fácil ;) 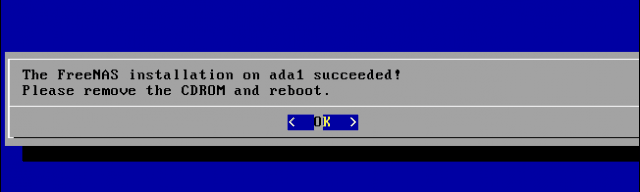
Como Configurar FreeNAS
Verá la pantalla de configuración en la consola después el equipo se reinicie. Puedes configurar el sistema desde la consola, pero puedes usar la IP para acceder a la interfaz web y configurarlo desde una atractiva interfaz.
FreeNAS pedirá inmediatamente que configure una contraseña de root, la cual tendrá que iniciar sesión en la interfaz web en el futuro. Ingrese la contraseña que desee.
Ahora podrás utilizar la interfaz web para configurar lo que necesites. Este es el mismo tipo de interfaz que verías en caso de adquirir un dispositivo dedicado NAS.
Configuración Básica De FreeNAS
Probablemente querrá configurar algunas particiones de almacenamiento primero. Haga clic en el icono Almacenamiento en la barra de herramientas para abrir el panel de almacenamiento. Utilice el gestor de volúmenes ZFS para crear una partición ZFS ó usar el Administrador de UFS de volumen para crear una partición UFS (Recuerde, usted querrá al menos 8 GB de memoria RAM si está utilizando ZFS o 2 GB si utiliza UFS, así que elige UFS si usted está usando un PC antiguo con menos RAM).
Si desea que sus archivos esten compartidos en la red, vaya a la pestaña Shares. Los diferentes sistemas operativos son compatibles con los diferentes protocolos. Sea cual sea el protocolo que utilice, la carpeta compartida será accesible como cualquier otra carpeta compartida. Por ejemplo, se debe mostrar automáticamente en Red en el Explorador de Windows o en el Explorador de archivos, si ha creado un recurso compartido de CIFS.
Más Funciones De FreeNAS
FreeNAS está repleto de opciones, y no podemos explicarlas todas. Podría utilizar las herramientas de usuario integradas para configurar diferentes esquemas de permisos para el acceso a diferentes carpetas o ponerlos a disposición de todos. Podría crear servicios FTP, rsync, SSH o servicios de DNS dinámico. Te invitamos a conocer la documentación oficial de FreeNAS para más detalles de lo que puedes hacer con esta herramienta.