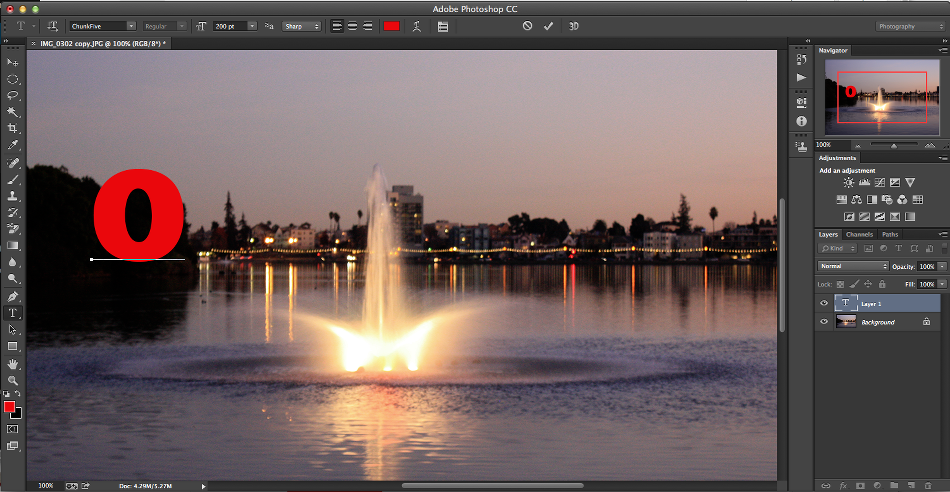Cómo Colocar Imágenes Dentro De Texto Con Photoshop
El lograr un efecto entre texto e imágenes es algo bastante llamativo para un usuario. Lograremos atraer o fidelizar un visitante solo con una imagen. En el presente articulo compartiremos con ustedes como lograr este efecto en Photoshop. Este efecto lo haremos con una sola imagen, y luego con varias imágenes.

Foto de una sola imagen
La primera manera de colocar las imágenes en el interior de texto es utilizar una sola imagen, de calidad y contraste. Cada letra se extiende por una parte única de la foto, que muestra vista dentro de las letras.
1. Inicie Photoshop y elija la imagen que desea utilizar.
2. Duplique la capa de fondo (Layer > Duplicate Layer), cree una tercera capa en blanco (Layer > New Layer)) colocado entre los dos, y llenarlo con blanco (Edit > Fill > Foreground color).
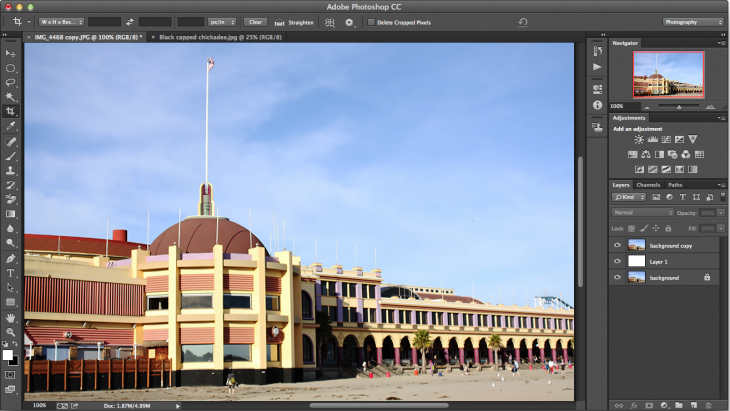
3. Haga clic en la capa copia de Fondo y seleccione la herramienta Texto.
4. Elija un tipo de letra gruesa que le permitirá ver las imágenes en su interior y establecer un color de contraste en el primer plano. No importa realmente el color de texto.
5. Escriba la palabra o palabras y utiliza el comando de Transformación libre (Edit> Free Transform) para estirar o distorsionar como desee el texto. Para ver el contorno de lo que esta haciendo, marque la casilla de control de Transformación en la barra de opciones que muestra cuando se cambia a la herramienta Move.

6. Arrastre la capa de texto debajo de la capa de la copia de Fondo en el panel de capas para que el texto y las capas blancas están en el medio.
7. Con la capa de la copia de Fondo seleccionada, cree una máscara de recorte (Layer > Create Clipping Mask).
8. Ahora verá la imagen enmascarada dentro del texto. Después de eso, puede utilizar el cuadro de diálogo Estilo de capa (desde el botón fx en la parte inferior del panel Capas) para terminar su composición con una sombra u otros efectos especiales.

Y así conseguimos este efecto con una sola imagen y texto, solo quedaría mezclarlo con un fondo que contraste con lo que hay dentro de la imagen para resaltar lo que hay dentro.
Efecto Con Varias Imágenes
La segunda técnica se diferencia de la primera, porque se puede añadir diferentes imágenes en cada una de las letras.
1. Abra una imagen que desea utilizar como fondo o simplemente utilizar un documento en blanco en lugar de utilizar la imagen de fondo para este ejemplo.
2. Seleccione la herramienta Texto en el panel Herramientas y una fuente generosa que puede acomodar a las imágenes y escriba la primera letra.
3. Utilice el control de Transformación libre para hacer los ajustes de tamaño o posicionamiento como desee.
4. Agregar efectos especiales con los estilos de capa de control en la parte inferior del panel Capas o elija Layer > Layer Style. Cuando haya terminado con la letra, es el momento para duplicarlo.
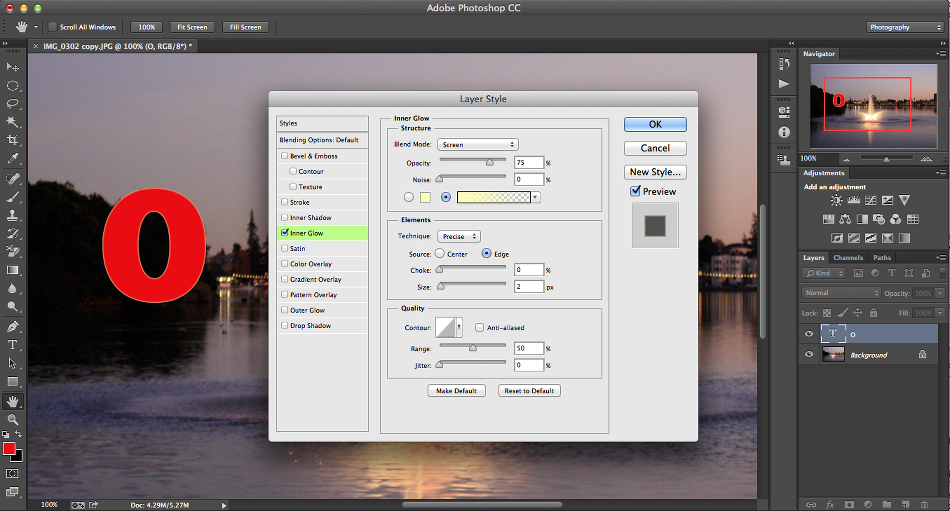
5. Seleccione la capa de texto y use el Control/Command J (Windows/Mac) para duplicarlo. Luego, con la herramienta Move, cambiar la posición de la letra. Ahora tiene dos de las mismas letras. Vamos a crear el número apropiado de letras de tu palabra. Cada letra va a residir en su propia capa y puedes moverlo seleccionando la capa correcta.
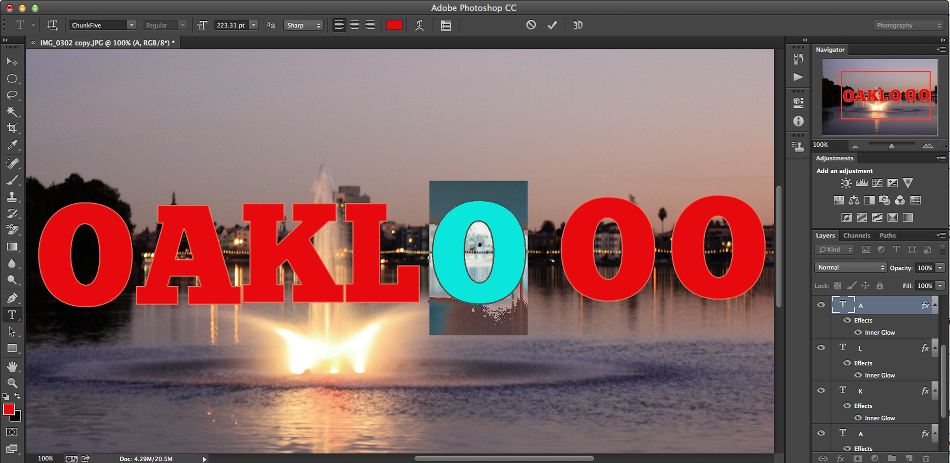
6. Ahora cambiar las letras al seleccionar y escribir es la tecla correcta. Con cada cambio, aceptar el tipo con la marca de verificación en la barra de opciones.
7. Cuando usted tiene todas las letras que se muestran como una palabra adecuada, es el momento de fijar las imágenes dentro de ellos. Seleccione una capa de alguna letra y arrastre una imagen en el documento. La imagen aparecerá en su propia capa justo encima de la letra. Pulse la tecla para aceptar la nueva imagen.
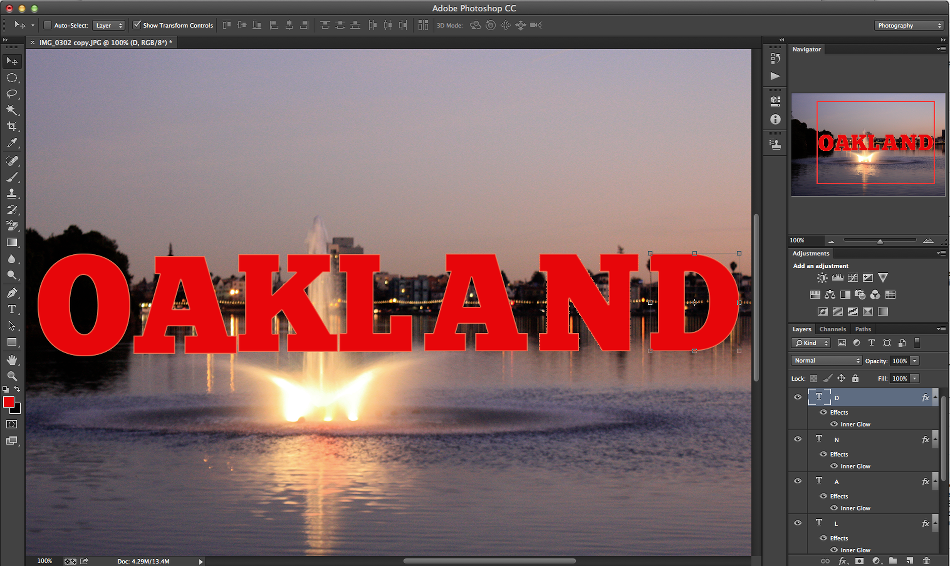
8. Para obtener la imagen dentro de la letra, utilice la máscara de recorte (Layer > Create Clipping Mask). Se puede ajustar la posición de la imagen después de realizar mediante el uso del control de Transformación libre, que es visible en forma de esquema cuando se elige la herramienta Move. Si no te gusta la forma en que la imagen se adapta a la carta que usted eligió, moverla arrastrando su capa a una letra diferente, y crear una nueva máscara de recorte.
Nota: Es probable que desee preparar las imágenes antes de tiempo para que se recorten y sean retocadas para ajustarse al tamaño de la letra pequeña.
9.Optional tweak: Seleccione todas las capas de las letras y los vinculará con el botón de enlace en capas en la parte inferior del panel Capas y, a continuación, utilice las herramientas de alineación en la barra de opciones para completar la composición. Desvincular las capas si quiere ajustar aún más la posición de las letras.

Estas son dos formas rápidas de colocar las imágenes en texto con Photoshop, y ambos se basan en el control de la máscara de recorte. Puede guardar los resultados en el formato que deseen.