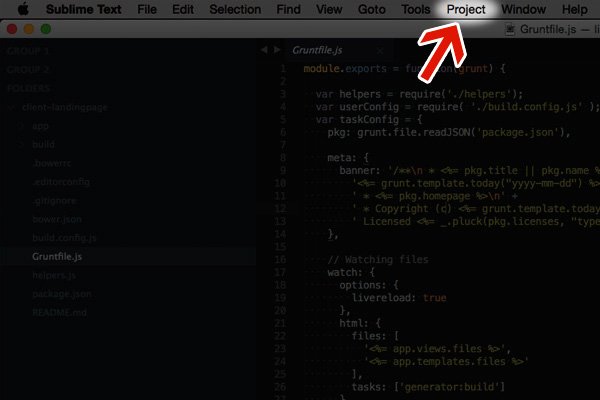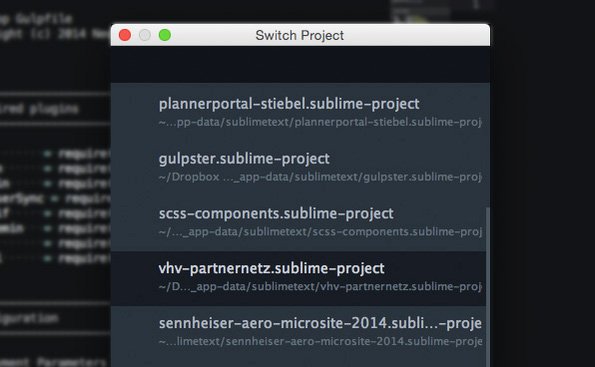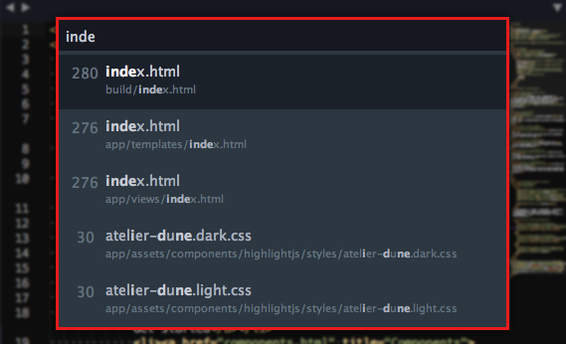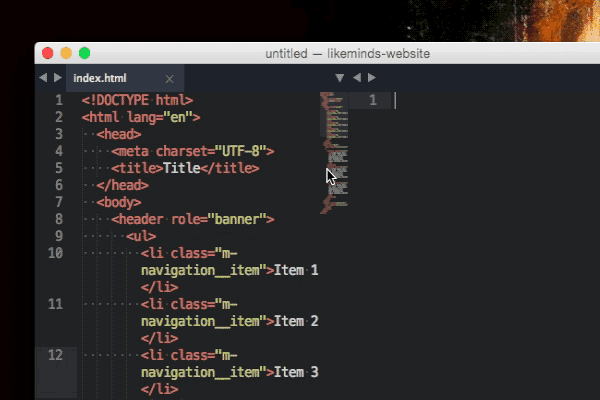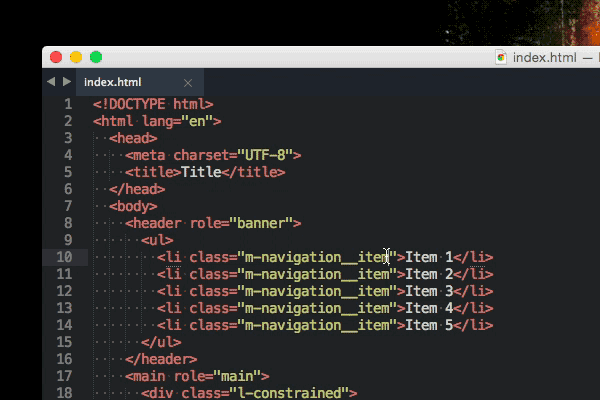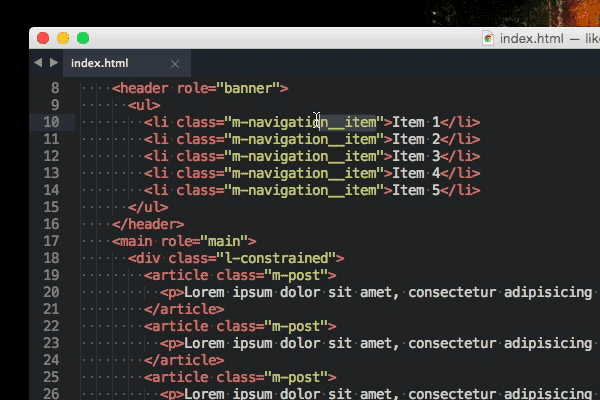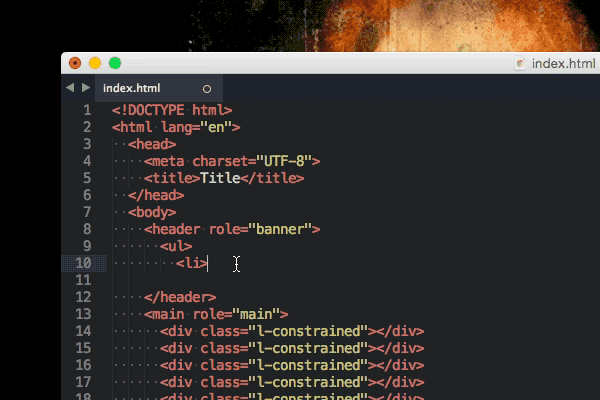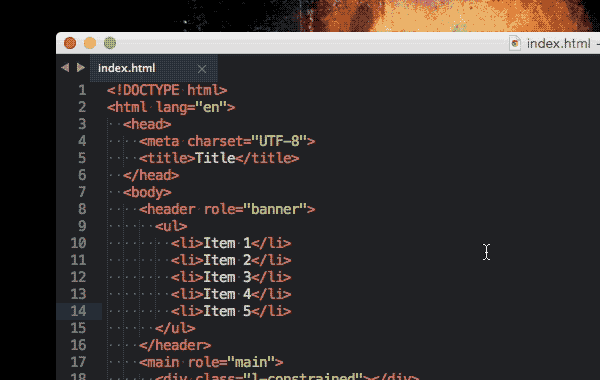Atajos Y Consejos Para Un Trabajo Más Rápido En Sublime Text 3
 En la actualidad existen una gran variedad de herramientas que puede usar un desarrollador ó programador. Puedes encontrar robustos IDE’s para el desarrollo ó simplemente un editor de texto, la herramienta que se escoja solo dependerá de gustos. Pero la mayoría conocen Sublime Text, y las grandes ventajas que tiene este magnifico editor de texto. Aunque es simple con su interfaz, en él puedes encontrar un abanico de opciones y herramientas para usar.
En la actualidad existen una gran variedad de herramientas que puede usar un desarrollador ó programador. Puedes encontrar robustos IDE’s para el desarrollo ó simplemente un editor de texto, la herramienta que se escoja solo dependerá de gustos. Pero la mayoría conocen Sublime Text, y las grandes ventajas que tiene este magnifico editor de texto. Aunque es simple con su interfaz, en él puedes encontrar un abanico de opciones y herramientas para usar.
Sublime Text 3 brinda una gran variedad de características y accesos directos que el programador moderno puede usar. Te invitamos a echar un vistazo a las más importantes, con estas de seguro podrás agilizar el proceso de trabajo a un nuevo nivel. Aprende a usar los accesos directos básicos, trabajo con proyectos, auto completado de sintaxis ó maneja pestañas mucho mas rápido sin ni siquiera hacer clic con el ratón ;)
Trabajando con proyectos
Sabemos que muchos de los desarrolladores no usan esta impresionante característica. ¿Cuál es tu proceso si trabajas en un proyecto? Tal vez algo así como:
- Abrir Text Sublime
- Abrir el explorador de archivos de tu Sistema Operativo
- Realizar la búsqueda de proyectos
- Arrastre la carpeta en el editor
- Buscar los archivos y abrirlos
- Iniciar el desarrollo
No es lo suficientemente bueno. Digamos que trabajas en un archivo de la tarde de ayer y esta mañana deseas continuar donde lo dejaste. Los anteriores pasos que hemos mencionado es bastante ineficiente, así que en lugar de realizar estos pasos, preste atención a la opción project en la barra de menú de Sublime Text:
Creando el primer proyecto en Sublime Text 3
Cada proyecto guardado tiene su propio archivo de configuración, por lo que debes de empezar con lo que es necesario. Comience por la creación de una carpeta, luego coloque un nombre representativo, como sublime-projects (por ejemplo). A continuación, cree un nuevo proyecto, como de costumbre, al comenzar un nuevo archivo o carpeta en Sublime. Ahora vaya a Proyecto> Guardar proyecto como … Navegue a la carpeta sublime-projects, dé a su nuevo proyecto un nombre y guardelo.
Obtener lista de proyectos guardados en Sublime Text 3
Para acceder rápidamente a una lista de todos los anteriores proyectos utiliza el siguiente comando de acceso directo CMD-CTRL-P (en Mac). Escriba en el cuadro de consulta de búsqueda para filtrar la lista, pulse enter y te abrirá inmediatamente las carpetas y los archivos de ese proyecto en la barra lateral.
Encontrarás su proyecto con las carpetas y las pestañas abiertas ó cerradas exactamente como estaban. Cambiar entre los proyectos, de ida y vuelta, también es bastante fácil de esta manera.
Buscando archivos dentro de un proyecto
Sin duda este es el mayor ahorro de tiempo que podrás hacer cuando administres un proyecto en Sublime Text. Escribir es mejor que hacer clic en la búsqueda de un archivo, por lo que, con un proyecto abierto, pulsa CMD-P y luego escribe!
Manipulando las pestañas
Las pestañas en Sublime Text son una manera impresionante para darle una visión general de su proyecto actual. Con estos atajos rápidos es posible crear pestañas de forma rápida:
- CMD-2 – Añade dos pestañas
- CMD-3 – Añade tres pestañas
- CMD-4 – Añade cuatro pestañas
Ahora vamos a navegar a través de todas estas fichas:
- CMD-ALT-FLECHA IZQUIERDA – Ir a la pestaña anterior
- CMD-ALT-FLECHA DERECHA – Ir a la siguiente pestaña
Seleccionar en Sublime Text 3
Seleccionar las lineas de código con el ratón es algo que sin duda nos facilita la vida, pero seleccionar diversas lineas es demasiado complicado y lento. Por ejemplo, empezar por el principio de una palabra, a continuación, mantenga el botón del ratón y arrastrarlo hasta el final de la palabra o línea. Casi siempre, no tendrás la selección que querías. Utilice los siguientes accesos directos y no serás decepcionado nunca más!
Encontrar todas las instancias que coincidan con la selección
Uno a uno: Hacer una selección y encontrar, otras coincidencias uno por uno, pulsando CMD-D.
Todos a la vez: Una vez más, debes hacer una selección, pero ahora para encontrar todas las coincidencias de una sola vez opriman CMD-CTRL-G.
Selección Línea por Línea en Sublime Text
Aquí hemos seleccionado una línea entera y, ahora podemos seleccionar líneas enteras posteriores, paso a paso, con CMD-L. 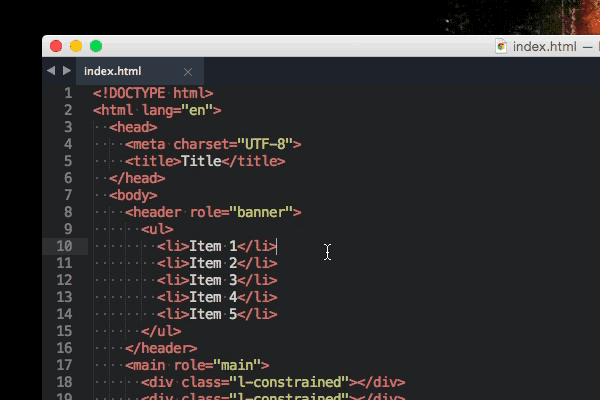
Seleccione todos los elementos secundarios
Haga clic dentro de un elemento que contenga algunos elementos secundarios. A continuación, pulse CMD-SHIFT-J y todos los elementos secundarios serán seleccionados. 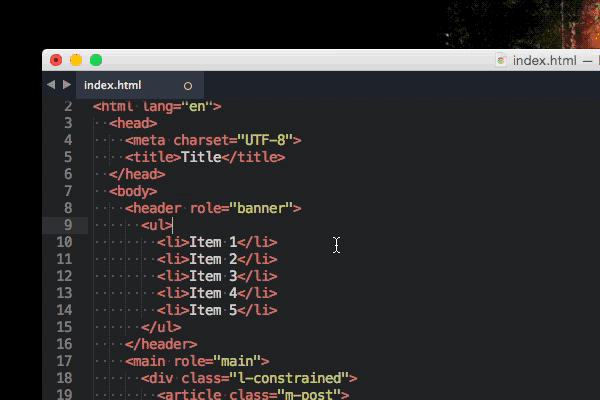
Otros Consejos Para Ahorro de Tiempo
Estos son otros atajos que de seguro también te serán de gran utilidad.
Saltar a la función
Para buscar una función en el archivo actual oprima CMD-R a continuación, introduzca un término de búsqueda para filtrar la función que desea encontrar. 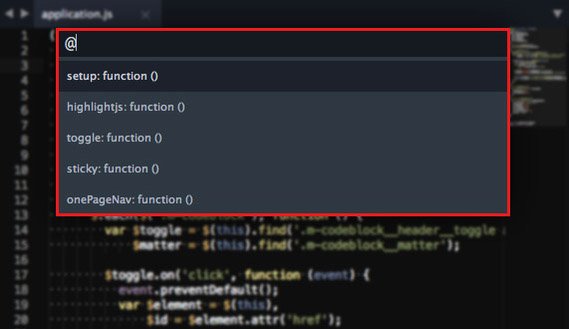
Copia línea actual
Haga clic en la línea que desea copiar y luego presiona CMD-SHIFT-D. Ahora usted tiene una línea duplicada, idéntica en todos los sentidos, y el cursor salta con ella. 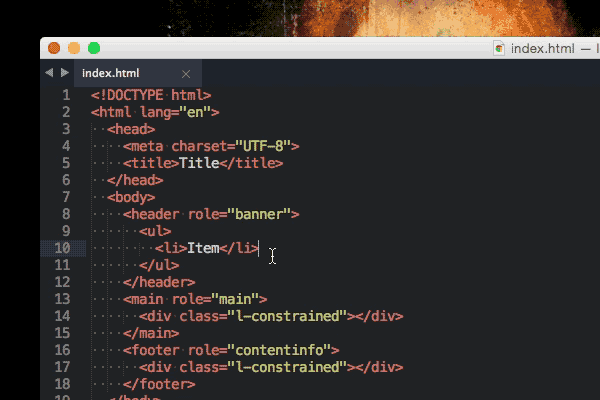
Cambiar Líneas
Las combinaciones de CMD-CTRL- ↓ ó CMD-CTRL- ↑ para cambiar la posición de una línea. 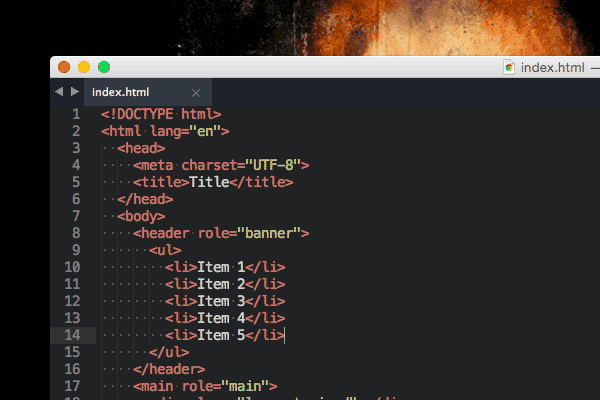
Cerrando la etiqueta actual de HTML
Si se escribe la etiqueta de inicio <span> y no quiere cerrarlo manualmente, luego pulsa CMD-ALT-. y Sublime Text cerrará por usted. Otro método es escribir lapso sin paréntesis y pulse TAB.
Activar la barra lateral en Sublime Text
Sublime Text incluso tiene un acceso directo para ocultar y mostrar la barra lateral. Pulse Comando-K-B para alternar entre ver u ocultar esta barra.