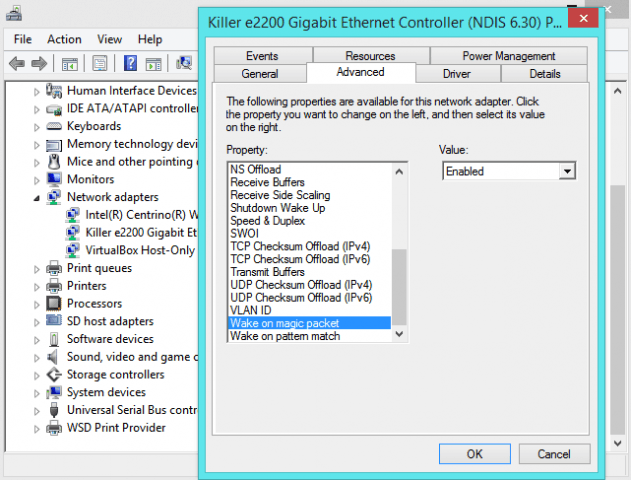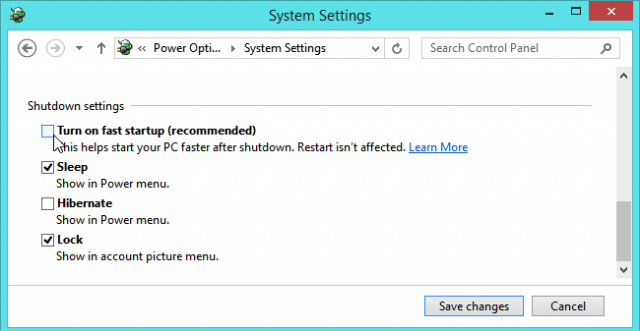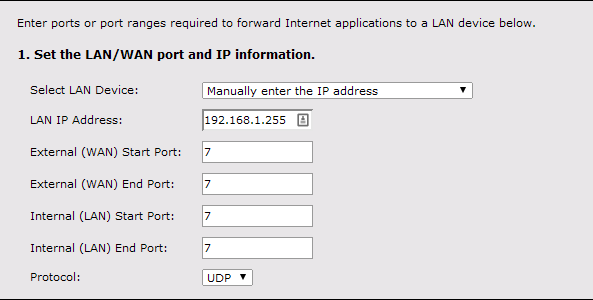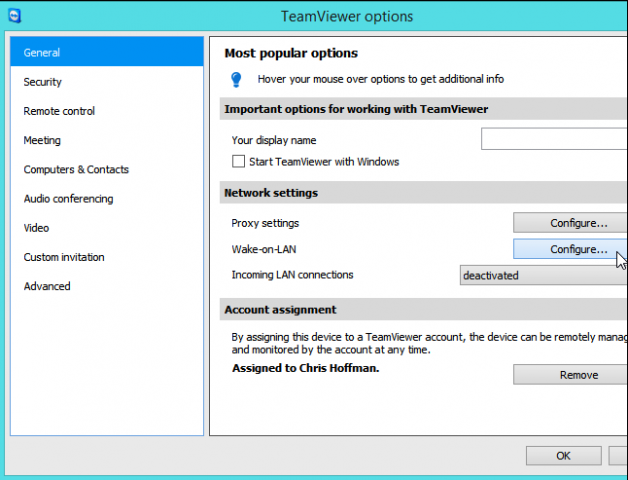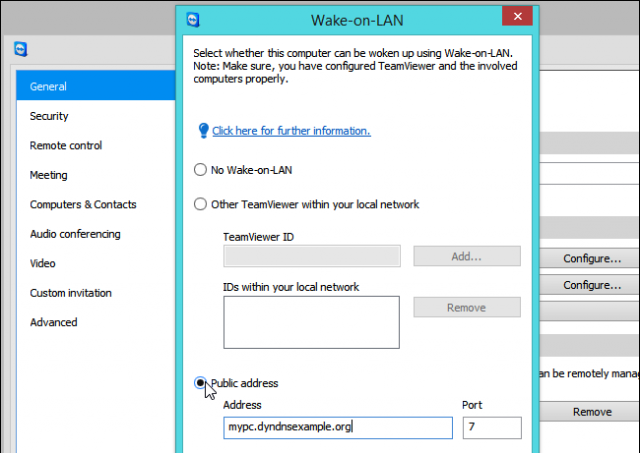Activar De Forma Remota Su PC A Través De Internet
La necesidad de acceder a algun archivo de forma remota es algo inevitable, en algun punto un estudiante o profesional desea tener acceso a su PC personal, el unico camino, es usar TeamViewer. Si usamos este método, tenemos que dejar encendido el PC durante un largo tiempo, esto da un consumo extra de energía. En lugar de dejar el PC encendido el tiempo que no lo necesitamos, podemos simplemente activar de forma remota el PC. En este tutorial te enseñaremos como hacerlo paso a paso ;)
Para lograr el encendido remoto de la PC, tomaremos ventaja del uso de Wake on LAN (WoL). Ademas de esto, podemos configurar WoL para poder enviar «paquetes mágicos» a través de internet.
Configuración De Wake-On-LAN
Para que esto funcione, primero se tiene que configurar Wake-On-LAN. Esta útil funcionalidad se encuentra en la mayoría de computadores modernos. Encontrará típicamente esta opción en la BIOS de la computadora. Ingrese a la BIOS y asegúrese de la opción Wake-On-LAN está habilitada.
Si no ve esta opción en la BIOS, compruebe en el manual del PC ó de la placa base información relacionada con WoL, si no tiene el manual busque información en Google, el tiene la información que necesitas ;) Aunque no aparezca esta opción en la BIOS, existen otros métodos para activar el WoL en la placa base, claro esta, esto no es viable en todas las computadoras.
También es posible que tenga que activar esta opción desde Windows. Abra el Administrador de dispositivos de Windows, busque el dispositivo de red en la lista, haga clic derecho y seleccione Propiedades. Haga clic en la ficha Opciones avanzadas, busque «Wake on magic packet” en la lista, y habilitelo.
WoL no está activado por defecto en el modo de apagado híbrido de Windows 8, por lo que tendrás que desactivar la opción «Fast startup» ó «Arranque rápido» si quiere usar WoL en Windows 8.
Para acceder a esta opción, abra el Panel de control, Sistema y seguridad, haga clic en Opciones de energía y haga clic en «Elegir lo que hacen los botones de encendido» en la barra lateral. Haga clic en «Cambiar la configuración que actualmente no están disponibles» en la parte superior de la ventana, desplácese hacia abajo y desactive la casilla «Activar el arranque rápido (recomendado).» Su PC se pondrá en marcha un poco más lento, pero será capaz de utilizar Wake-on-LAN.
El Método De Redirección De Puertos
Wake On LAN utiliza el protocolo UDP. Muchas empresas utilizan los puertos 7 o 9, pero puede utilizar cualquier puerto en el que quieras usar WoL. Tendrá que redireccionar un puerto UDP para todas las direcciones IP detrás de su router. El paquete WoL debe ser enviado a cada dispositivo que ejecuta detrás de tu router, y un dispositivo sólo se iniciara si la información en el paquete WoL sea igual. Esto se conoce como una «subnet directed broadcast».
Para ello, tendrá que dirigir el puerto a la «dirección de difusión», que transmitirá el paquete a todos los equipos de una red. La dirección de broadcast es 192.168. * .255. Por ejemplo, si su PC tiene la dirección IP 192.168.1.123, tendrás que usar 192.168.1.255 como la dirección de difusión.
Acceda a la página de configuración del router y ubique la pantalla de redirección de puertos para configurar esto. Algunos routers pueden no permitirle reenviar puertos a esta IP, por lo que puede que tenga que engañar a tu router en que le permite hacer esto de otra manera.
Opciones Más Sencillas
Hay una manera mucho más fácil de hacer esto. Programas como TeamViewer y Parallels Access ahora tienen soporte incorporado para Wake on LAN, por lo que pueden pasar por alto algunos de los proceso de configuración más tedioso e iniciar su PC con el programa de acceso remoto que ya uses. Vamos a utilizar TeamViewer como un ejemplo porque es la mejor solución para el acceso remoto de escritorio de un PC o incluso los archivos en su disco duro.
Encontrará estas opciones en Extras > Options in TeamViewer. Haga clic en el botón Configure junto a Wake-on-LAN para ponerlos en marcha.
TeamViewer permite utilizar «ID de TeamViewer dentro de su red» para activar un PC remoto. Por ejemplo, supongamos que tiene cinco ordenadores diferentes en casa. Cuatro de ellos están apagados, y uno ejecuta TeamViewer. A continuación, puede «despertar» a los otros cuatro ordenadores desde el TeamViewer, si lo configuran correctamente. TeamViewer enviará la información Wake-on-LAN a la PC que ejecuta TeamViewer, y que la PC puede enviar los paquetes Wake-on-LAN desde dentro de la red. No tendrá que configurar el reenvío de puertos u otra configuración adicional, solo tendrá que habilitar Wake-on-LAN en la BIOS y el Administrador de dispositivos.
TeamViewer también tiene la capacidad de crear «Dirección Publica» de Wake-on-LAN. Esto sólo le permite iniciar un paquete Wake-on-LAN desde la aplicación TeamViewer, incluso si todos los ordenadores remotos están apagados. Vas a tener que pasar por el proceso de reenvío de puertos para garantizar que la PC que ejecuta TeamViewer sea accesible públicamente. A continuación, puede reactivar la PC desde el TeamViewer:
Como vemos, Wake On LAN es un excelente metodo para acceder a los archivos en cualquier momento, desde cualquier lugar y sobre todo sin generar un consumo innecesario de energía.