Acceder remotamente A Su Equipo Con Chrome Remote Desktop
Anteriormente habíamos hablado del lanzamiento de Chrome Remote Desktop para Android, pero en esta oportunidad le enseñaremos a usarla desde el PC. Chrome Remote Desktop, es una aplicación útil para poder administrar nuestro PC de forma remota.
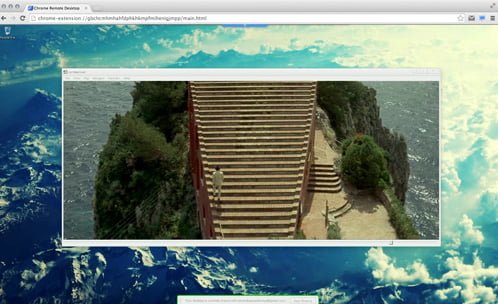
Chrome Remote Desktop es, como cualquier otra aplicación de escritorio remoto, una aplicación que te permite acceder de forma remota a un equipo determinado a partir de casi cualquier otro ordenador que esté conectado a Internet. La funcionalidad no es nueva, pero con la integración de Google, será sin duda una solución de mucha utilidad.
Comenzado Con El Escritorio Remoto
Como su nombre indica, Chrome Remote Desktop es una aplicación de Chrome, por lo que necesita Google Chrome. Una vez instalada la aplicación, se puede ejecutar desde cualquier ventana de aplicaciones de Chrome o el lanzador de aplicaciones de Chrome. También hay una versión para Android, lo que le permite acceder a sus ordenadores desde su SmartPhone.
La aplicación se abrirá una nueva pestaña en Google Chrome. La primera vez que ejecute la aplicación, se le pedirá dar permisos de acceso extendido para el equipo que está utilizando.
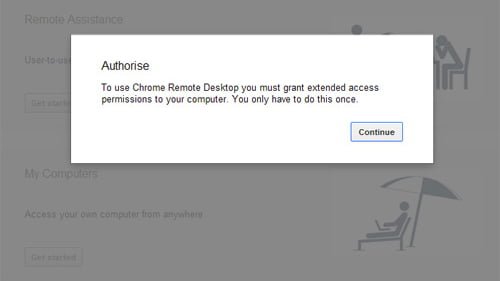
Haga clic en Continue, y se le mostrará los permisos que Chrome Remote Desktop requiere. Si usted está conectado a varias cuentas de Google, también tendrás que elegir cuál de las cuentas de Google que desea utilizar para Chrome Remote Desktop.
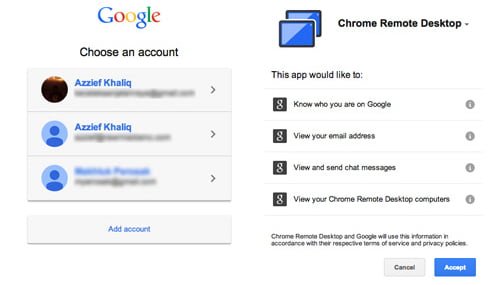
Haga clic en Accept después de realizar la selección, y será llevado a la pantalla principal de la aplicación.
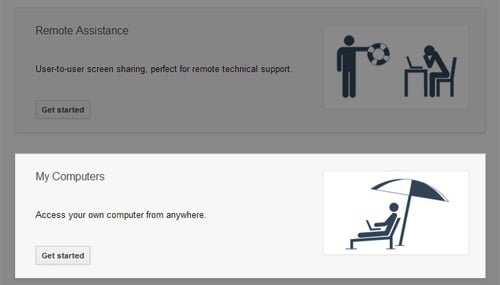
Al hacer clic en Get started en My Computers le mostrará una opción para habilitar las conexiones remotas. En este caso, el programa de instalación para PC y Mac será distinto ligeramente.
Configuración En La PC
Haciendo clic en la anterior opción, se abre una ventana emergente la cual te pregunta por el PIN que se asociará con este equipo.
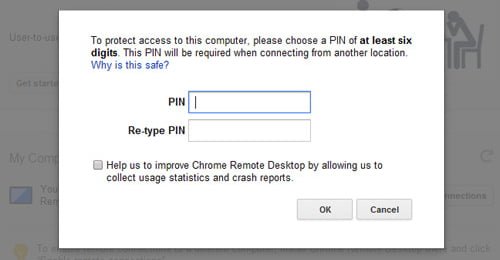
Una vez que ha introducido el PIN, se le pedirá que descargue e instale el Servicio de Host remoto Chrome. Esta se descargará e instalará automáticamente.
Configuración En Mac
Las cosas son un poco diferente si está usando un Mac. Chrome descargará un archivo dmg. Que tendrá que instalar usted mismo.
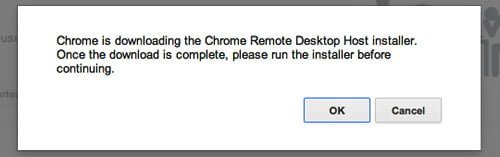
La instalación no debería ser un problema: basta con montar el archivo dmg, ejecutar el archivo Chrome Remote Desktop.mpkg y seguir las instrucciones que aparecen en pantalla..
Una vez completada la instalación, haga clic en Accept. Se le pedirá que introduzca el PIN para tu Mac, al igual que en un PC. Después de hacer clic en Accept, un cuadro de diálogo del sistema aparecerá pidiéndole que vuelva a introducir su PIN.
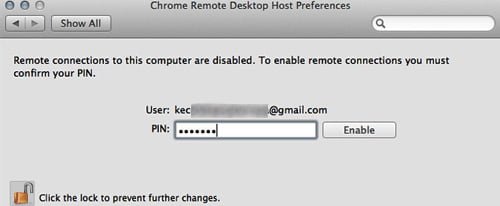
Haga clic en el candado en la parte inferior izquierda para abrir el panel. A continuación, introduzca el PIN de nuevo y haga clic en Enable.
Usando Chrome Remote Desktop
Independientemente de la plataforma, una vez que haya configurado la extensión, un mensaje debe aparecer diciendo que las conexiones remotas se han habilitado.
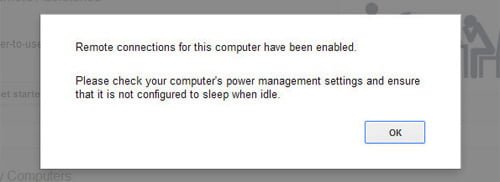
PC y Mac
Ahora está listo para el acceder remotamente desde o hacia el equipo con la extensión instalada. Para tener acceso a una computadora, sólo tiene que ir de nuevo a la pantalla principal de la aplicación. En My Computers ahora debería ver todos los equipos que están configurados para Chrome Remote Desktop.
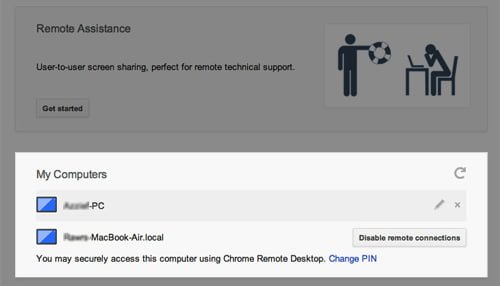
Para acceder remotamente a un ordenador, simplemente haga clic en el nombre del equipo, introduzca su PIN y ya está. La pestaña actual de Chrome entonces se cambiará a su ordenador remoto.
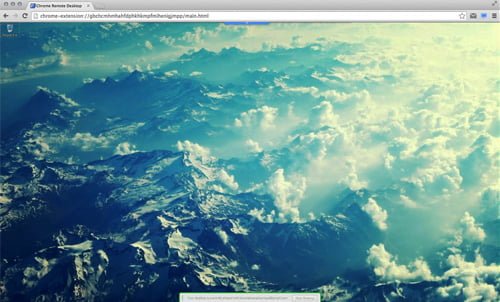
Hay un menú desplegable en la parte superior de la pantalla que muestra el nombre del equipo en el que estás conectado con un botón para desconectar «Disconnect» y dos menús desplegables adicionales para envío de ordenes especiales por el teclado y opciones de pantalla.
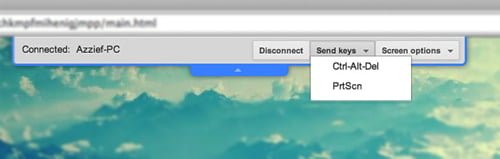
Las Send keys muestra un desplegable el cual le permite usar Ctrl + Alt + Del y la tecla Print Screen con el equipo remoto. El menú de opciones de la pantalla le permite activar o desactivar el cambio de tamaño del escritorio para adaptarse, reducir hasta ajustar o incluso usar la pantalla completa.
Usted puede utilizar el ordenador remoto como lo haría normalmente. Puede copiar texto entre el equipo remoto y local, Chrome Remote Desktop también reproduciría el audio desde el equipo remoto, para que puedas escuchar música o incluso ver una película de forma remota.
Conexión con Android
Conectar a una computadora usando la aplicación para Android no es tan diferente. Al abrir la aplicación, debe ver una lista de todos los ordenadores conectados a su cuenta de Google. Sólo tienes que pulsar en el ordenador al que desea acceder y escribir su PIN.
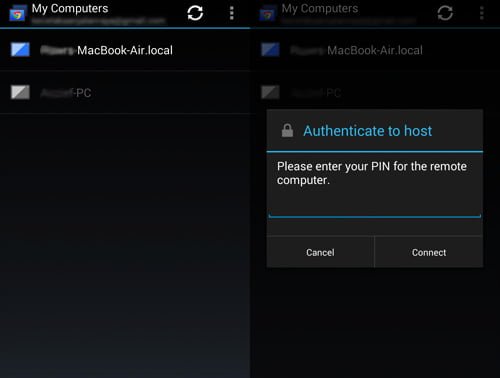
La interfaz remota es similar a la como se usaría en el escritorio, aunque con las adaptaciones apropiadas para una interfaz de pantalla táctil más pequeña. Hay una pantalla de ayuda accesible desde el navicon en la barra de menú superior, junto a Disconnect y acciones Ctrl + Alt + Del.
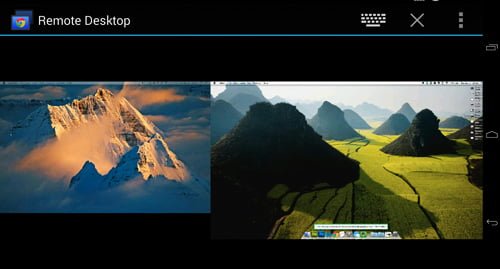
Finalmente
Chrome Remote Desktop no destaca precisamente en términos de características. El hecho de que se trata de una aplicación que usa tu cuenta personal para realizar en cualquier momento una conexión remota a una de sus otras computadoras, la hace altamente llamativa.