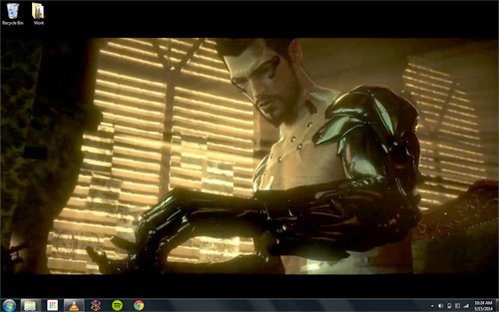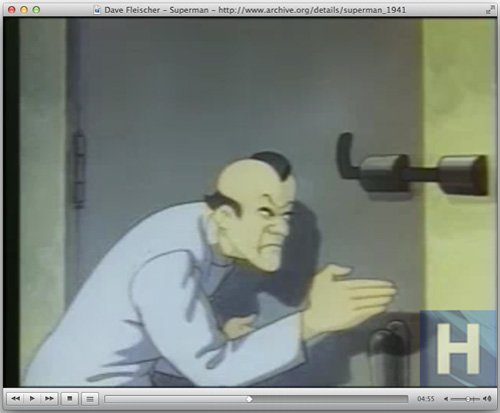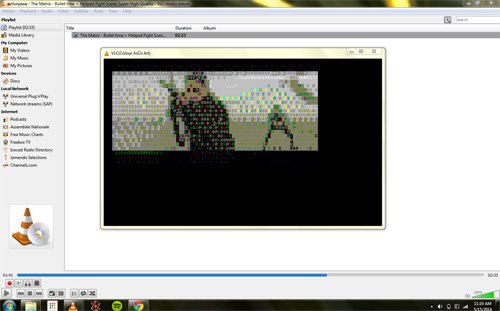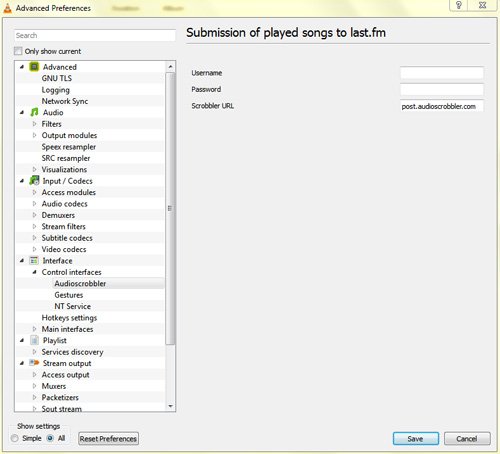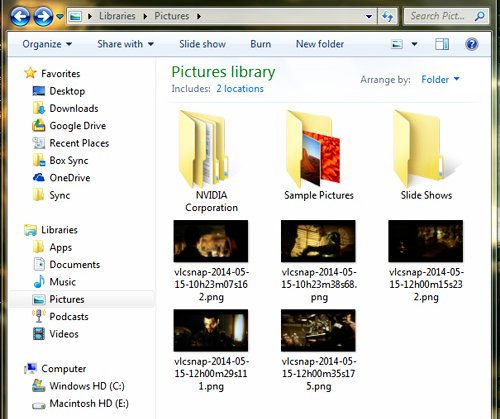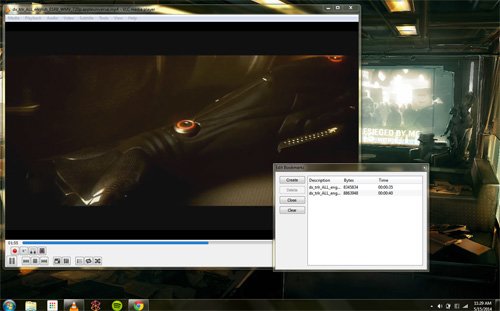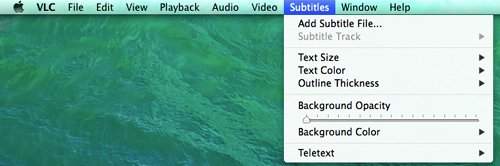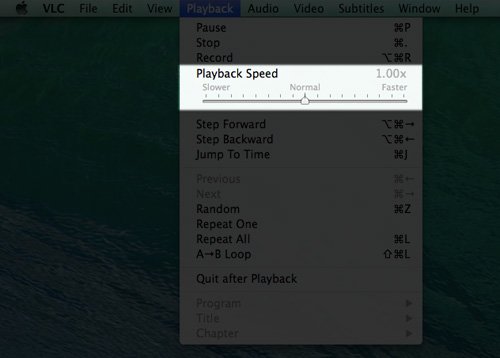20 Funciones En VLC Que Quizas Deconoces – Parte II
Anteriormente habíamos compartido 10 funciones en VLC que seguramente no conocías. En este articulo continuaremos con otras 10 funciones muy poco conocidas por los usuarios. Esperamos sean de gran utilidad para ti ;)
1. Fondo De Pantalla En Video
Si alguna vez has querido tener un video como fondo de pantalla, de seguro esta función será la mas favorita para ti. Para esto vamos a Tools > Preference ó Herramientas> Preferencias. Haga clic en el vídeo y en la salida de cuadro desplegable, seleccione DirectX (DirectDraw) como la salida de vídeo. Guarde y reinicie VLC. La próxima vez que se reproduzca el vídeo, una opción aparecerá en el menú del lado derecho para reproducir el video en el fondo de pantalla.
2. Añadir Marcas De Agua A Vídeo Con VLC
Puede agregar sus propias marcas de agua en un vídeo usando el programa VLC, sin pasar por la necesidad de un editor de vídeo dedicada para ello. Recuerde sin embargo que tendrá que usar la función de grabación de VLC para guardar el video con la marca de agua.
Para empezar, vaya a Tools > Effects and Filters ó Herramientas> Efectos y filtros. Haga clic en la pestaña Efectos de vídeo y en la pestaña Superposición, recibirá opciones para agregar su logotipo o un texto sencillo en el video.
3. Reproducir Vídeo Como Caracteres ASCII
Por un poco de diversión, VLC te permite mostrar un video todo en caracteres ACSII. Para activar esta función divertida, vaya a Tools > Preference ó Herramientas> Preferencias y haga clic en Vídeo. Seleccione la salida de vídeo como Color ASCII. El vídeo se mostrará ahora enteramente en ASCII.
4. Reproducir Archivos Multimedia En Desde Archivos Compresos
Si cuenta con un archivo ZIP o RAR que contiene un archivo multimedia, en realidad se puede reproducirlos con VLC sin la necesidad de extraerlos. Simplemente abralos con VLC y reproduzca los archivos que existan dentro del archivo compreso.
Si el archivo se encuentra dividido en partes, sólo tiene que abrir la primera parte del archivo en VLC, verificando que todos los archivos están en la misma carpeta. Este es un buen consejo cuando no quiere perder espacio al descomprimir el vídeo.
5. Almacenar Para Last.Fm
Si es un usuario habitual de Last.fm, puede añadir la música que reproduce a través de VLC. Para habilitarlo, vaya a Tools > Preference ó Herramientas> Preferencias. En el botón de radio haga click en All ó Todos. Haga clic en Interface > Control interfaces y marque la casilla de verificación para añadir las canciones reproducidas a Last.fm. A continuación, en Interface > Control interfaces > Audioscrobbler, añada sus credenciales de Last.fm.
6. Captura De Pantalla Desde VLC
Siempre que tenga que tomar una captura de pantalla de un vídeo ó pantallazo, VLC tiene una manera de hacerlo. Sólo tiene que utilizar las teclas Shift + S en Windows y Linux ó CMD + ALT + S en Mac OS X. La imagen se guardará en la carpeta de imágenes de su sistema operativo.
7. Partes Favoritas En Un vídeo
Puede marcar una parte del video como favorito para poder repetirla mas adelante. Para marcar las partes que desees como favorita de un video, vaya a Playback > Custom Bookmarks > Manage. La ventana para edición de marcadores aparecerá. Pulse el botón Crear, cuando desee marcar una sección de un vídeo.
8. Añadir Subtítulos
Si un vídeo tiene no viene con subtítulos, puede añadir su propio mediante la búsqueda de un archivo de subtítulos SRT para el video y agregarlo pulg Para agregar el subtítulo, jugar su vídeo e ir al Subtítulo en la barra de menú y haga clic en Agregar archivo de subtítulos. Si quieres VLC para reproducir de forma automática, coloque el archivo SRT en la misma carpeta que el vídeo y asegúrese de que utiliza el mismo nombre de archivo que el archivo de vídeo.
9. Manipular La Velocidad De Reproducción
Esta característica es muy útil cuando está viendo un archivo multimedia, util para el contenido como podcast, audiolibros, conferencias grabadas, etc. Para empezar, pulse la tecla ] para avanzar rápidamente a una velocidad de 0.1x para cada pulsacion. Para reducir la velocidad, pulse la tecla [en su lugar. En el Mac, hay un control deslizante para controlar la velocidad de reproducción, que se encuentra en la opción de Reproducción.
10. Extensiones Y Complementos
Al igual que Firefox ó Chrome, se puede ampliar las funciones y la apariencia de su reproductor VLC. Hay una variedad de extensiones y Skins disponibles en el sitio VideoLAN. Algunas de las extensiones le permiten obtener automáticamente los subtítulos, información sobre los actores, así como las letras de las canciones, entre otras cosas. Skins, por otro lado, permiten modificar el aspecto de tu reproductor de medios y hay muchos disponibles que seguramente se adaptaran a tus gustos.