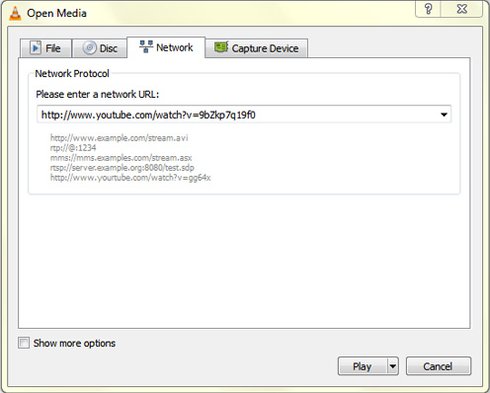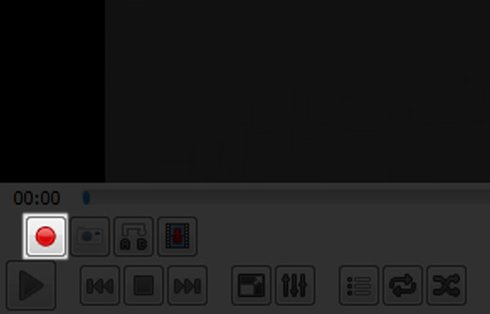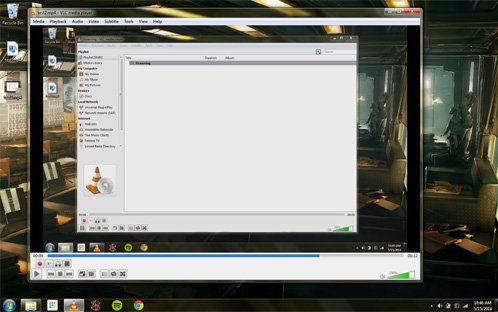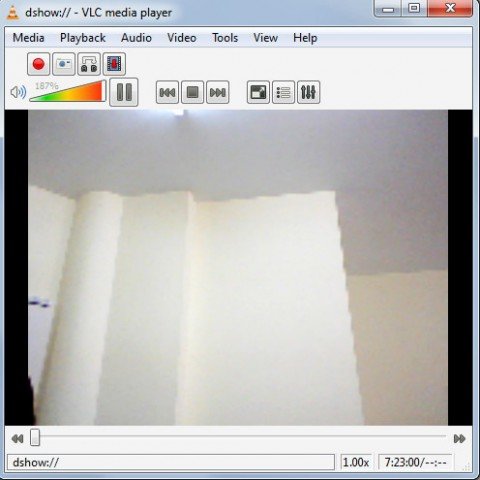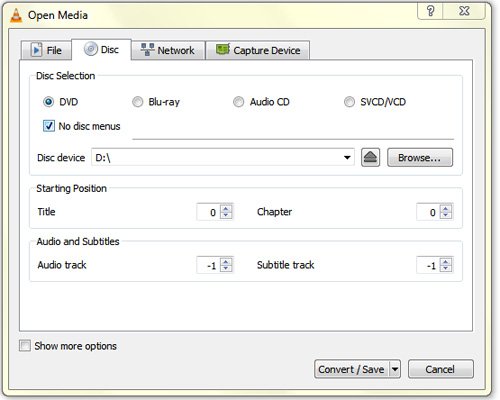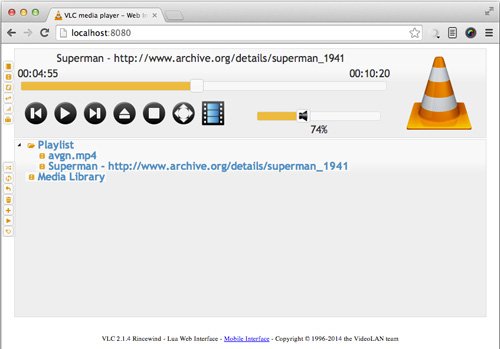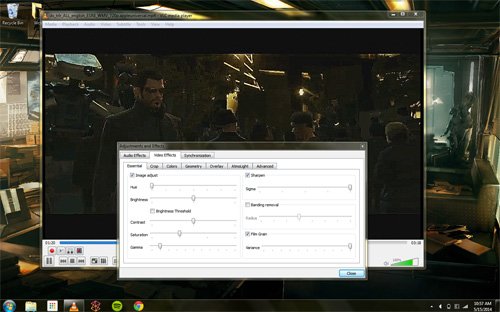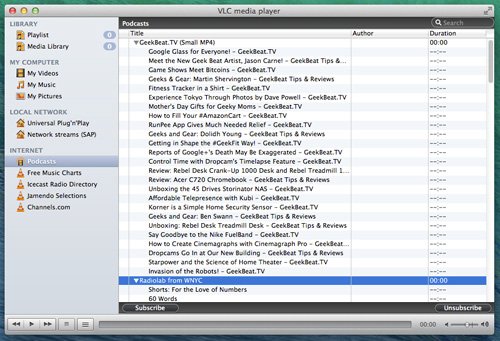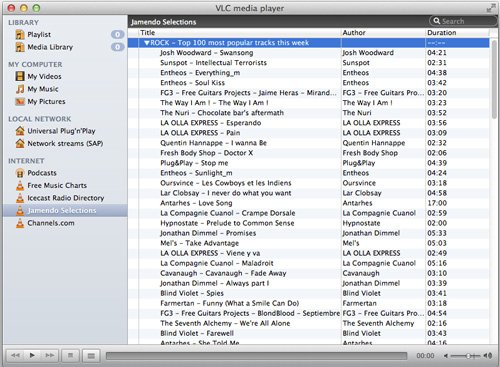20 Funciones En VLC Que Quizas Deconoces – Parte I
VLC es probablemente el programa de reproducción de audio y video mas versátil que puedas encontrar, esto se debe a que casi cualquier codec puede ser reproducido en VLC. Esto no quiere decir que VLC solo sirva para reproducir audio y video, VLC va mucho mas allá de lo que el usuario pensaría. Este reproductor de audio y video puede ser comparado con una navaja suiza, ya que cuenta con una serie de herramientas, las cuales desconoce el usuario. Estas características incluyen la capacidad de realizar grabación de vídeo, Streaming de radio y video por Internet, edición sencilla; y estos son solo el comienzo. Para conocer sus características poco comunes puede consultar su Wiki, pero esta será bastante técnica. En lugar de que leas algo que probablemente te enrede, hemos hecho este articulo para compartir 20 cosas que puedes hacer con VLC y que probablemente ni sabias que podías hacer. El articulo se dividió en dos partes, para no hacer tan extenso y aburridor estos trucos y consejos ;)
Estas características incluyen la capacidad de realizar grabación de vídeo, Streaming de radio y video por Internet, edición sencilla; y estos son solo el comienzo. Para conocer sus características poco comunes puede consultar su Wiki, pero esta será bastante técnica. En lugar de que leas algo que probablemente te enrede, hemos hecho este articulo para compartir 20 cosas que puedes hacer con VLC y que probablemente ni sabias que podías hacer. El articulo se dividió en dos partes, para no hacer tan extenso y aburridor estos trucos y consejos ;)
1. Convertir archivos multimedia
¿Sabes que puedes convertir tus archivos multimedia con VLC a una amplia variedad de formatos? La aplicación le permite elegir exactamente cómo desea convertirlos ó puede simplemente usar un preset determinado.
Para empezar, vaya a Media > Convert / Save ó Media> Convertir / Guardar, agregue un archivo y haga clic en Convert / Save ó Convertir / Guardar. Desde aquí podrá seleccionar el codec deseado para convertir el archivo.
2. Escuchar Y Descargar Videos Online
En realidad se puede usar VLC para reproducir y descargar videos en línea, como por ejemplo los que encuentras en YouTube. Puede utilizar el conjunto completo de herramientas para manipular la reproducción de vídeo o guardarlos para verlos más tarde desde tu computador.
Para iniciar un video en línea, vaya a Media > Open Network Stream. Vaya a la pestaña Network ó Red, escriba la dirección URL del vídeo y haga clic en Play ó Reproducir. Para guardarlo, en lugar de reproducirlo, seleccione Convert ó Convertir.
3. Grabar La Reproducción De Un Audio Ó Video
Si desea grabar y capturar un pedazo de un vídeo que se está reproduciendo, VLC cuenta con una opción para hacerlo. Para activar esta función, en la barra de menú, haga clic en View > Advanced Controls ó Ver > Controles Avanzados. Aparecerán unos botones extra en la aplicación. Durante la reproducción de un archivo multimedia, haga clic en el botón Grabar para iniciar la grabación. Presione nuevamente para detener.
Las grabaciones se guardan en la carpeta Vídeos mientras que el audio se guarda en la carpeta de música. En la versión de Mac, vaya a la barra de menús y haga clic en Playback > Record o usar el atajo CMD + ALT + R.
4. Grabar El Escritorio
VLC es capaz de realizar la grabación en video de su escritorio. Para activar la grabación de escritorio, vaya a Media > Convert / Save ó Media> Convertir / Guardar. Vaya a la pestaña de Capture Device y en el modo de captura en el menú desplegable, seleccione Escritorio. Seleccione la velocidad de fotogramas de bajo tipo de marco para la captura y haga clic en Convertir / Guardar. Por último, seleccione el codec y el destino donde desea guardar el archivo y pulse Iniciar. Para detener la grabación, haga clic en el botón Detener.
5. Grabación Con La Webcam
Puede realizar la grabación de un video en VLC usando la cámara web. Para esto, vamos a Media > Open Capture Device y seleccione DirectShow en el menú desplegable de modo de captura. Desde aquí podrá seleccionar el dispositivo de vídeo y audio desde donde se capturará la grabación. Haga clic en Reproducir y VLC transmitirá desde tu webcam. Utilice la capacidad de VLC para grabar vídeos actualmente en reproducción.
6. Ripear un DVD
¿Sabías que puedes usar VLC para ripear su DVD en la computadora? Es una forma sencilla de crear un archivo de su DVD para fines de respaldo o una forma de tener el archivo para verlo mas adelante. Para esto te debes dirigir a Media > Convert / Save ó Media> Convertir / Guardar y hacer clic en la pestaña Disc ó Disco. Seleccione el disco que desea copiar. Elija el códec que desea guardar y guarde con la extensión que sea compatible con su codec.
7. Control De VLC Desde Un Navegador Web
Existe una opción disponible para el uso de un navegador web para ser usado como un control remoto para VLC. Con esta función, podrás controlar VLC desde cualquier dispositivo.Para activar esta función, vaya a Tools > Preference y haga clic en All para mostrar todas las configuraciones. A continuación, vaya a Interface > Main Interface y marque la casilla Web. A continuación, en Interface > Main > Lua, establezca la contraseña Lua. Con esto, el manejo remoto de VLC debería estar ya activado.
Para probar esto, dirigete a la siguiente dirección en tu navegador web: localhost:8080. Se le pedirá la contraseña, y una vez ingresada, debería mostrar una interfaz de control remoto para VLC. Puedes usar esta característica desde otros dispositivos que estén dentro de la red, para esto debes usar la dirección ip local que tenga el equipo. Agregue la dirección ip del equipo seguido de :8080, por ejemplo 192.0.120.1:8080.
8. Efectos De Vídeo Y Audio
VLC le da una multitud de herramientas que le permite manipular el video y el audio de cualquier medio de comunicación determinado. Para ver las herramientas disponibles, vaya a Tools > Adjustments and Effects ó Herramientas> Ajustes y Efectos. Desde aquí, podrás ver las pestañas que contienen las herramientas de manipulación. En cuanto al vídeo, puede ajustar los colores, recortar, rotar vídeo, añadir filtros, etc. Con el audio, puede obtener los ecualizadores habituales para mejorar el sonido de su música.
9. Suscribirse A Podcast
Si está buscando una aplicación muy simple para suscripción de podcast, VLC puede suplir esa necesidad. Puede utilizar la aplicación para suscribirse a su video favorito y podcast de audio y verlos desde la aplicación.
Para suscribirse a un podcast, vaya a la barra lateral de reproducción, debajo de Internet, hay una opción de podcast. Sitúe el cursor del ratón sobre él y aparecerá un +. Haga clic en él y añada el RSS de tu podcast. En la versión de Mac, vaya a la opción de podcast y pulse Suscribir para añadir la URL del RSS.
10. Escuchar Radio Por Internet
VLC ofrece canales de radio por Internet en su barra lateral Lista de reproducción para que usted pueda navegar y buscar emisoras de radio online. Si las estaciones previstas no le interesan, puede reproducir su canal favorito al obtener el URL del streaming y reproducirlo en VLC. Para esto, vaya a Archivo >> Abrir Red ó File >> Open Network, pegue la URL del Streaming y pulse en Abrir u Open.