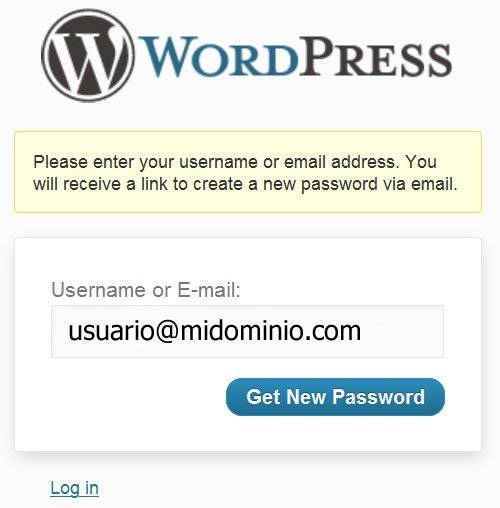10 Errores Más Comunes De WordPress Con Las Soluciones
Si eres un usuario de WordPress que le gusta ensuciarse las manos con el código, o uno al que le encanta la instalación de plugins y cambiar temas, entenderás que encontrar un error es un hecho inevitable. Los usuarios de WordPress (como la mayoría de bloggers) saben lo frustrante que es tropezar en un error inesperado y no ser capaz de encontrar una solución para ello. La mayoría de los problemas de WordPress tienen solución; Si se topa con un error como la típica pantalla blanca de WordPress, no te preocupes, porque es probable que algún otro usuario de WordPress tenía el mismo problema y que ya había conseguido como solucionarlo.
En este articulo, vamos a echar un vistazo a algunos de los errores más comunes de WordPress que los usuarios han encontrado y compartir la solución a tu problema de wordpress. De seguro también te gustará aprender a optimizar un sitio con WordPress de forma rápida ;)
1. Perdió la contraseña de administrador y el correo electrónico de recuperación no funciona
El problema:
¿Has perdido la contraseña de administración de WordPress y ha tratado de introducir su nombre de usuario o la dirección de correo electrónico en la sección «¿Olvidaste tu contraseña?» pero no recibió ningún enlace para crear una nueva contraseña por correo electrónico.
Aquí hay 2 soluciones sencillas para restablecer la contraseña de administración de WordPress.
Solución 1: phpMyAdmin
- Login cPanel, haga clic en phpMyAdmin en Bases de datos
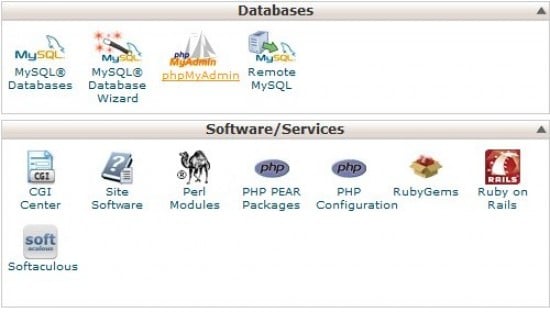
- Seleccione la base de datos de WordPress. Por ejemplo: Username_wrdp1.
- Ir a wp_users, haga clic en Examinar
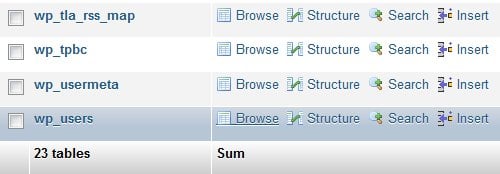
- Busque su nombre de usuario y haga clic en Editar.

- Restablecer la contraseña mediante la inserción de un nuevo valor en user_pass. Recuerde que distingue entre mayúsculas y minúsculas.
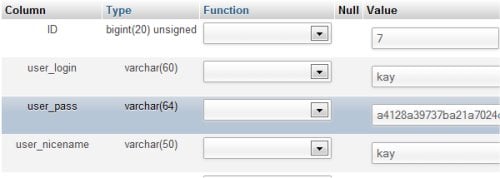
- Una vez completado esto, haga clic en el menú desplegable debajo de la función, y elija MD5 en el menú.
- En la parte inferior de la página, haga clic en el botón Continuar.
Solución 2: Via FTP
- Ingrese a su cuenta FTP.
- Ir a «.. /wp-content/themes/(su tema activo)/«, descargar el archivo functions.php.
- Abra el archivo functions.php y agregue el siguiente código después del primer <php?:
[code lang=»php»]
wp_set_password (‘yournewpassword’, 1);
[/code]Cambie yournewpassword con su nueva contraseña deseada. El «1» en el script es el número de ID de usuario en la tabla wp_users.
- Cargue el archivo functions.php corregido a su FTP.
- Remueva el código y suba el archivo a su FTP, después sera capaz de iniciar sesión en WordPress.
2. El admin panel de WordPress no se muestra correctamente
El problema:
El panel de control de administración de WordPress se está mostrando sin CSS. Todos los enlaces no están debidamente organizados.
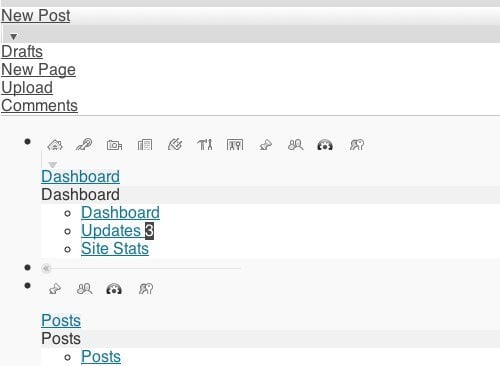
Solución 1: Proxy y Firewall
Compruebe si su conexión a Internet está detrás de una conexión proxy o firewall. Algunas de estas herramientas están bloqueando los archivos CSS lo cual hace que los archivos CSS no carguen correctamente. Trate de configurar su proxy o firewall, elimine las cookies y la caché y pulse Ctrl + F5 para actualizar la página.
Solución 2: Actualice los Plugins WordPress
Si tiene plugins de WordPress instalados para el menú de administración, tales como «Admin Drop Down Menu» o «Lighter Menus«, actualizarlo. Si esto no funciona, intente desactivarlos.
3. Warning: Cannot modify header information – headers already sent by
El problema:
Si recibe un mensaje de error en el explorador «Warning: Cannot modify header information – headers already sent by (output started at /path/blog/wp-config.php:34)» después de actualizar el WordPress o una nueva instalación de WordPress.
Solución: Eliminar espacios, nuevas líneas, u otra basura en wp-config.php
- Descargue el archivo wp-config.php a través de FTP.
- Abra wp-config.php.
- Retire todos los espacios antes de <?php.
- Asegúrese de que los primeros caracteres <?php, este situado en la primera línea, sin espacios en el medio.
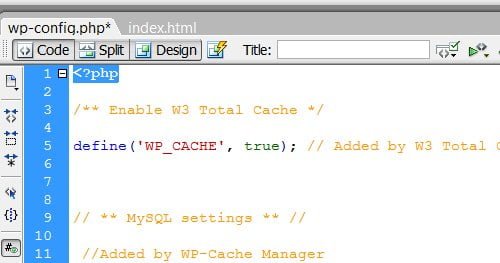
- Retire todos los espacios después ?>
- Asegúrese de que los últimos caracteres son ?>, situado en la última línea, sin espacios en el medio.
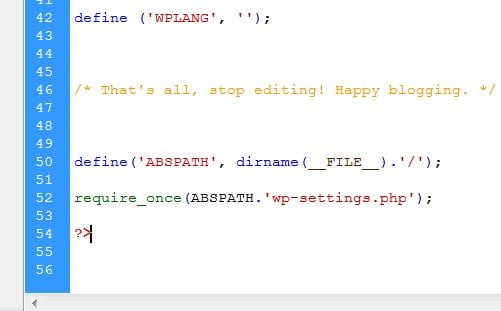
Este error puede ocurrir en otros archivos también. Lea el mensaje de error con cuidado, ya que establece el nombre de archivo específico y la ruta en el que se produjo el error.
4. WordPress blog y administrador está mostrando página en blanco
El problema:
Este error ocurre normalmente después de una nueva instalación de un tema de WordPress o una actualización. Todo el blog está mostrando una página en blanco, de modo que es la página de acceso de administración de WordPress. No hay forma de acceder al panel de control.

Solución 1: Cambiar el nombre de la carpeta del tema actual instalada a través de FTP
Cambiar el nombre de la carpeta del tema instalado a través de FTP puede obligar a WordPress elegir el tema por defecto para ser puesto en servicio y asi sea capaz de acceder a wp-admin de WordPress después de eso.
- Navegue hasta el directorio wp-contents/themes a través de FTP.
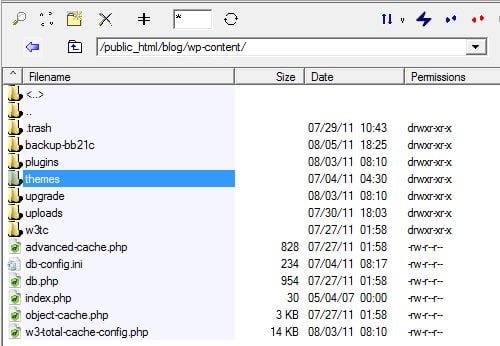
- Renombrar la carpeta del tema actual instalada. Por ejemplo: «TwentyTwenty» a «TwentyTwenty-temp«.
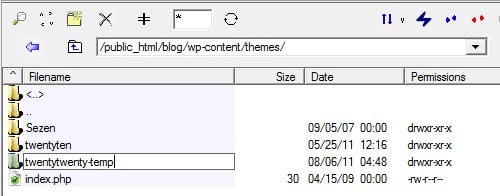
- Ingresa a tu wp-admin de WordPress.
- Compruebe si su tema es compatible con tu versión de WordPress.
- Compruebe si su tema contiene código que no se puede ejecutar.
Solución 2: Cambiar la carpeta plugins a través de FTP
- Vaya al directorio wp-contenido a través de FTP.
- Renombrar la carpeta plugins a «plugins-temp«.
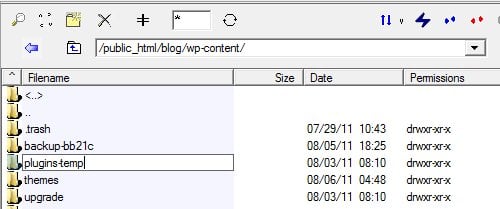
- Cree una nueva carpeta llamada «plugins» en wp-contents.
- Intente acceder a su wp-admin de WordPress.
- Mueva el plugin de «plugins-temp» a «plugins» y activarlos uno a uno.
- Compruebe si hay algún complemento no es compatible con tu versión de WordPress.
5. Fatal error: Allowed memory size of 33554432 bytes exhausted
El problema:
Recibe este mensaje «Fatal error: Allowed memory size of 33554432 bytes exhausted» cuando intenta cargar una imagen con archivos de tamaño medio. Para solucionar este error, intente aumentar la memoria asignada a PHP. Usted puede establecer el límite de 32 MB, 64 MB, 128 MB o 256 MB. Depende de su cuenta de hosting.
Solución 1: Editar el php.ini
Si usted todavía está autorizado a editar su php.ini, actualiza tu memory_limit en php.ini modificando la siguiente línea
[code lang=»php»]
memory_limit = 64M ; Maximum amount of memory a script may consume (64MB)
[/code]
Si la línea está mostrando 64M , tratar con 128M.
Solución 2:. Editar .htaccess
Agregue el siguiente script en el archivo .htaccess
Solución 3: Editar el archivo wp-config.php
Agregue el siguiente codigo en el archivo wp-config.php
[code lang=»php»]
Increasing memory allocated to PHP
define(‘WP_MEMORY_LIMIT’, ’64M’);
[/code]
Solución 4: Crear un archivo php.ini en la carpeta wp-admin
- Abra el Bloc de notas.
- Inserte el siguiente código en el Bloc de notas.
memory_limit = 64M;
- Guardar como «php.ini«.
- Cargar este archivo en el directorio «wp-admin«.
6. Usted no está autorizado a ver esta página (error 403)
El problema:
Recibe un mensaje de error «You are not authorized to view this page. (403 error)» después de introducir el nombre de usuario y contraseña en la página de acceso de administración de WordPress.
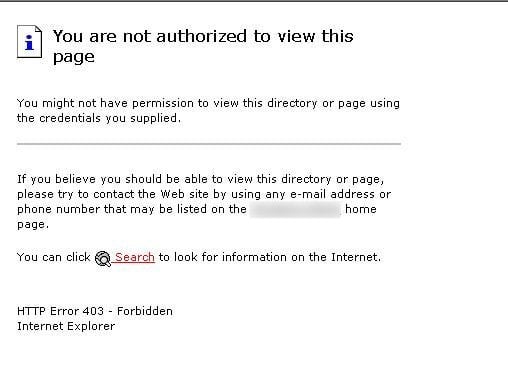
Solución: habilite el index.php
Si tu blog está alojado en un servidor Windows, esto podría ser un error con índices Directory.
- Inicie sesión en el Panel de control.
- Haga clic en Opciones Web.
- Ir a la sección Directory Indexes.
- Añadir index.php a Directory Indexes.
7. Fatal error undefined function is_network_admin()
El problema:
Recibe «Fatal error undefined function is_network_admin()» al iniciar sesión en administración de WordPress después de actualizarlo.
Solución: Actualización manual
Este error se debe a una falla en la versión de la actualización de WordPress. Intente una actualización manual.
- Descargue el archivo zip WordPress más reciente y descomprímalo.
- Realice copias de seguridad tu WordPress.
- Renombrar el directorio wp-includes y wp-admin a wp-includes.bak y wp-admin.bak.
- Subir el el directorio wp-includes y wp-admin desde la carpeta descomprimida en su servidor web a través de FTP.
- Cargar archivos desde nueva wp-content a la carpeta wp-content existente. Vuelva a colocar y sobrescribir los archivos existentes.
- Cargue la nueva versión de el resto de los archivos desde el directorio raíz en el directorio raíz de WordPress existente.
- Quitar .maintenance en el directorio de WordPress a través de FTP.
- Entra en WordPress admin y se le dará una URL como ««. Siga el enlace para obtener las instrucciones.
- Borre la memoria caché para ver los cambios si usted tiene activado el cache.
8. WordPress Admin Login Issue 404
El problema:
Usted no es capaz de acceder al administrador de WordPress. Usted recibe una página de error 404 en su lugar.
Solución 1: Actualice el URL en la base de datos
Si usted es capaz de acceder a phpMyAdmin, intente actualizar la dirección URL en la base de datos.
- Ingrese al panel de control cPanel, haga clic en phpMyAdmin en Bases de datos.
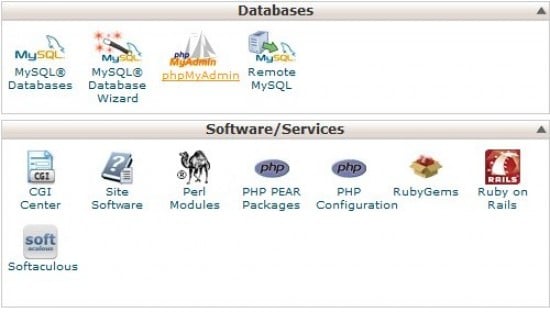
- Seleccione la base de datos de WordPress. Por ejemplo: username_wrdp1.
- Vaya a wp_options, haga clic en Examinar.
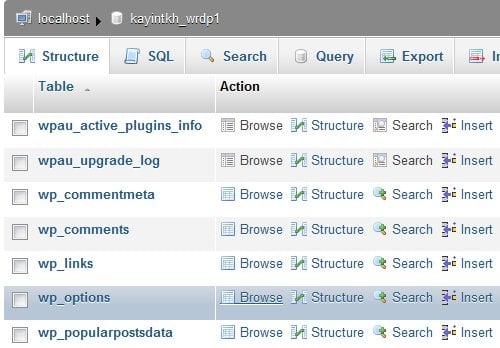
- Buscar siteurl bajo el campo option_name.
- Haga clic en Editar campo.
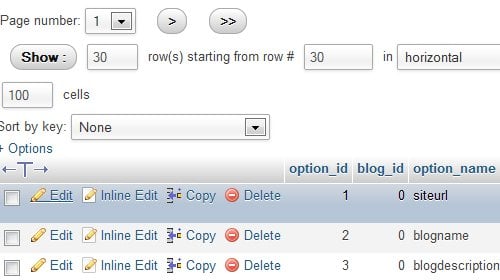
- Cambiar la dirección URL en el cuadro de entrada de option_value.
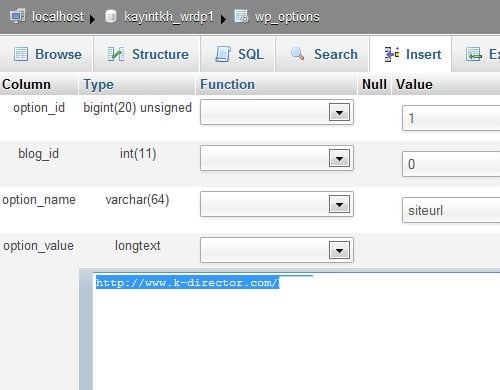
- En la parte inferior de la página, haga clic en el botón Go.
Solución 2: actualizar los atributos de carpeta
- Vaya al directorio «/wp-admin» a través de FTP.
- Haga clic derecho en el directorio wp-admin y haga clic en Atributos de archivo.
- Actualice el valor de 755 y comprobarla recursividad en los directorios si hay una opción para esto.
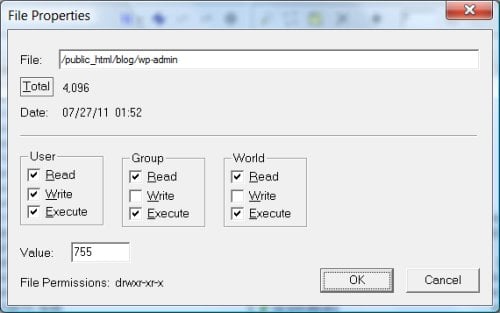
- Haga clic en Aceptar.
- Repita los pasos del 1 al 4 para /wp-content y wp-includes.
- Abra su navegador web e intente iniciar sesión en el administrador de WordPress. Presione Ctrl + F5 para borrar la memoria caché.
9. Mensaje «Briefly unavailable for scheduled maintenance» que queda después de una actualización automática
El problema:
Su sitio de WordPress está mostrando «Briefly unavailable for scheduled maintenance» después de que una actualización automática se ha completado.
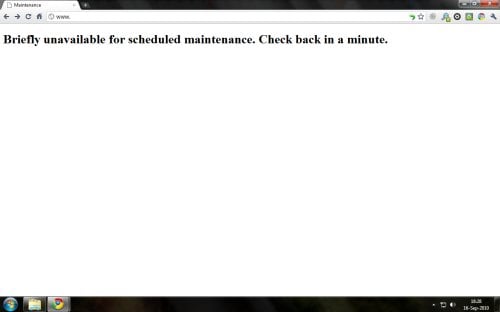
Solución: Eliminar el archivo .maintenance
Un archivo llamado .maintenance se coloca con WordPress durante una actualización automática para notificar a los visitantes que el sitio en menos de un breve mantenimiento. Si la actualización falla o se corrompe, el archivo permanecerá en la carpeta de WordPress y no se borra.
Para eliminar el archivo .maintenance
- Acceda a su directorio raíz blog a través de FTP.
- Busque el archivo .maintenance
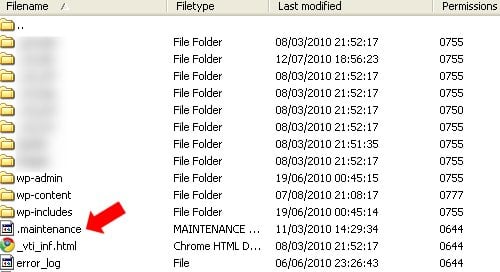
- Elimine el archivo .maintenance desde el directorio raíz del blog.
Una vez que soluciona este problema, es posible que desee ejecutar la actualización automática de WordPress de nuevo.
10. No se puede eliminar un plugin
El problema:
Usted no es capaz de eliminar un plugin del administrador de WordPress. Sigue apareciendo incluso después de haber eliminado el directorio a través de FTP.
Solución: Eliminar el plugin a través de Secure Shell (SSH)
Su plugin puede que haya subido algunos archivos ocultos dentro del directorio de plugins que no aparecían en el FTP.
Si usted tiene acceso SSH a tu blog,
- Entrar su sitio a través de SSH.
- Use los comandos SSH para navegar hasta «.. /wp-content/plugins/«.
- Utilice ls-al para ver la lista completa de carpetas.
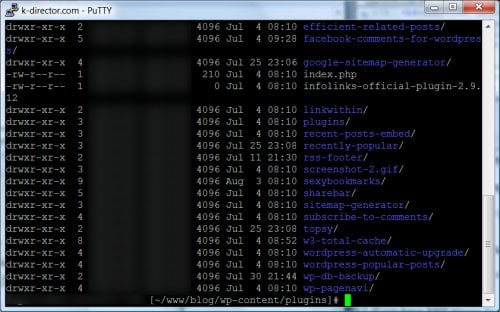
- Elimine la carpeta de plugins que desea con rm (nombre de carpeta).
Tiene comentarios que desee compartir acerca de los errores y las soluciones anteriores? Compartelos a continuación en los comentarios.